🙋Często zadawane pytania
Nie. Po zainstalowaniu, opcja ta będzie dostępna w menu kliknięcia prawym przyciskiem myszy na obrazie.
Tak. Jeśli zaznaczysz obrazy, które chcesz przekonwertować, możesz kliknąć prawym przyciskiem myszy i przekonwertować je wszystkie naraz.
Po kliknięciu prawym przyciskiem myszy, aby przekonwertować obraz, możesz wybrać ścieżkę docelową, gdzie zostanie zapisane.
Tak. To oprogramowanie pozwoli Ci obracać, odbijać, przerzucać i zmieniać rozmiar zdjęć. Posiada wiele wspaniałych funkcji.
Tak. To oprogramowanie obsługuje wiele różnych formatów. JPG jest tylko jednym z popularnych, który świetnie się sprawdza podczas udostępniania na blogach czy mediach społecznościowych.
Możesz wybrać odpowiedni rozmiar. Masz do wyboru mały, średni, duży, dla urządzeń mobilnych i niestandardowy, aby mieć pewność, że rozmiar będzie dokładnie taki, jakiego potrzebujesz.
Nie. To oprogramowanie konwertuje obrazy z utratą jakości.
Dlaczego potrzebujemy konwertera obrazów na kliknięcie prawym przyciskiem?
Kiedy dodajesz obrazy na swoją stronę internetową, bloga lub konto w mediach społecznościowych, chcesz, aby były one czytelne i łatwe do udostępniania, aby każdy na Twojej stronie mógł je wyświetlić. Jeśli używasz obrazów w celach biznesowych, ważne jest, aby były czytelne, aby mogły skutecznie przekazać Twoją wiadomość.
Technicznie rzecz biorąc, nie musisz konwertować swoich obrazów na format JPG. JPG to popularny format, który można udostępniać na różnych platformach, dlatego jest tak powszechnie używany. Niektórzy ludzie lubią również używać formatu PNG. Jeśli nie jesteś pewien, możesz dowiedzieć się więcej o czterech najpopularniejszych formatach, aby poznać szczegóły, dlaczego każdy z nich jest używany.
Innym popularnym formatem są pliki GIF, głównie dlatego, że mogą być animowane i przyciągają uwagę. Korzystając z prostego programu takiego jak Batch Picture Resizer, możesz łatwo konwertować między tymi formatami, dostosowując obrazy do zamierzonego celu.
Jak proste jest korzystanie z prawoklikowego konwertera obrazów?
Wspaniałą rzeczą w oprogramowaniu do konwertowania obrazów prawym przyciskiem jest to, że jest to bardzo proste. To naprawdę jest tak proste, jak się wydaje. Po zainstalowaniu oprogramowania, możesz je skonfigurować, aby było częścią menu kontekstowego, co oznacza, że ta opcja pojawi się za każdym razem, gdy klikniesz prawym przyciskiem myszy na obrazie.
Ta wygoda pozwala zaoszczędzić czas, ponieważ nie będziesz musiał zatrzymywać się, otwierać oprogramowania i przenosić obrazów. Klikasz prawym przyciskiem myszy na obrazie, a za pomocą dwóch kliknięć myszy obraz zostanie przekonwertowany na nowy format. Następnie możesz go łatwo udostępnić.
Musisz wiedzieć, w jaki sposób planujesz używać swoich obrazów, aby wybrać najlepszy format. JPG jest bardzo popularny, ale musisz również zrozumieć rozmiary obrazu, ponieważ mogą istnieć ograniczenia wielkości. Powinieneś
czytać jak najwięcej na ten temat, aby zrozumieć, jak to działa.
Dzielenie się obrazami w mediach społecznościowych, na stronach internetowych i blogach może przyciągnąć więcej ruchu i sprawić więcej frajdy. Może to być frustrujące, gdy masz świetne zdjęcie, które nie jest w formacie do udostępnienia lub jest zbyt duże. Potrzebujesz oprogramowania, które zapewnia proste rozwiązanie do konwertowania swoich zdjęć na odpowiedni format i zmniejszania ich rozmiaru, gdy jest to potrzebne.
Right Click Image Converter oferuje to rozwiązanie dzięki swojej funkcji konwersji obrazów za pomocą prawego przycisku myszy. Gdy masz to oprogramowanie zainstalowane, wystarczy kliknąć prawym przyciskiem myszy na obrazie, a za pomocą kilku kliknięć myszy obraz zostanie przekonwertowany na nowy format i będzie gotowy do udostępnienia. Jest to łatwe w obsłudze, a program oferuje doskonałe funkcje, jeśli potrzebujesz więcej opcji.
Kliknij na Prawy Konwerter Obrazów za pomocą Prawego Przycisku Myszy
Wielu internautów korzystających z Internetu od dłuższego czasu zdaje sobie prawdopodobnie sprawę, że obrazy online można względnie szybko zmieniać rozmiar i konwertować. Dokonuje się tego za pomocą specjalnie zaprogramowanego oprogramowania, które ma na celu odpowiedzieć na takie zapotrzebowanie.
Wraz z regularnymi postępami technologicznymi wprowadzane są coraz bardziej zaawansowane oprogramowania. Obecnie oprogramowanie jest kompatybilne z różnymi aplikacjami komputerowymi w dziedzinie konwersji obrazów. Najnowszym dodatkiem do tych programów jest tzw. model prawoklikowy, który - jak wskazuje nazwa - używa opcji prawego przycisku myszy podczas konwertowania obrazów. W tym kontekście pobranie konwertera obrazów za pomocą prawego przycisku myszy nie powinno być zaskoczeniem, ponieważ wiele specjalnych funkcji komputera znajduje się na prawym końcu myszy.
Oczywiście, nie każde oprogramowanie Prawego Konwertera jest oczekiwane, aby zawierać tę funkcję. Oprócz tego, program może być niekompatybilny z niektórymi wersjami systemu Windows. Na szczęście, Batch Picture Resizer może rozwiązać te dwie kwestie. Program ten oferuje ustawienie Prawego Przycisku Myszy do funkcji konwersji obrazów. Dodatkowo, został zaprojektowany do działania z systemem Windows 11. W skrócie, Batch Picture Resizer oferuje odpowiedź na pytanie, gdzie pobrać konwerter plików za pomocą prawego przycisku myszy dla systemów Windows 11, 10.
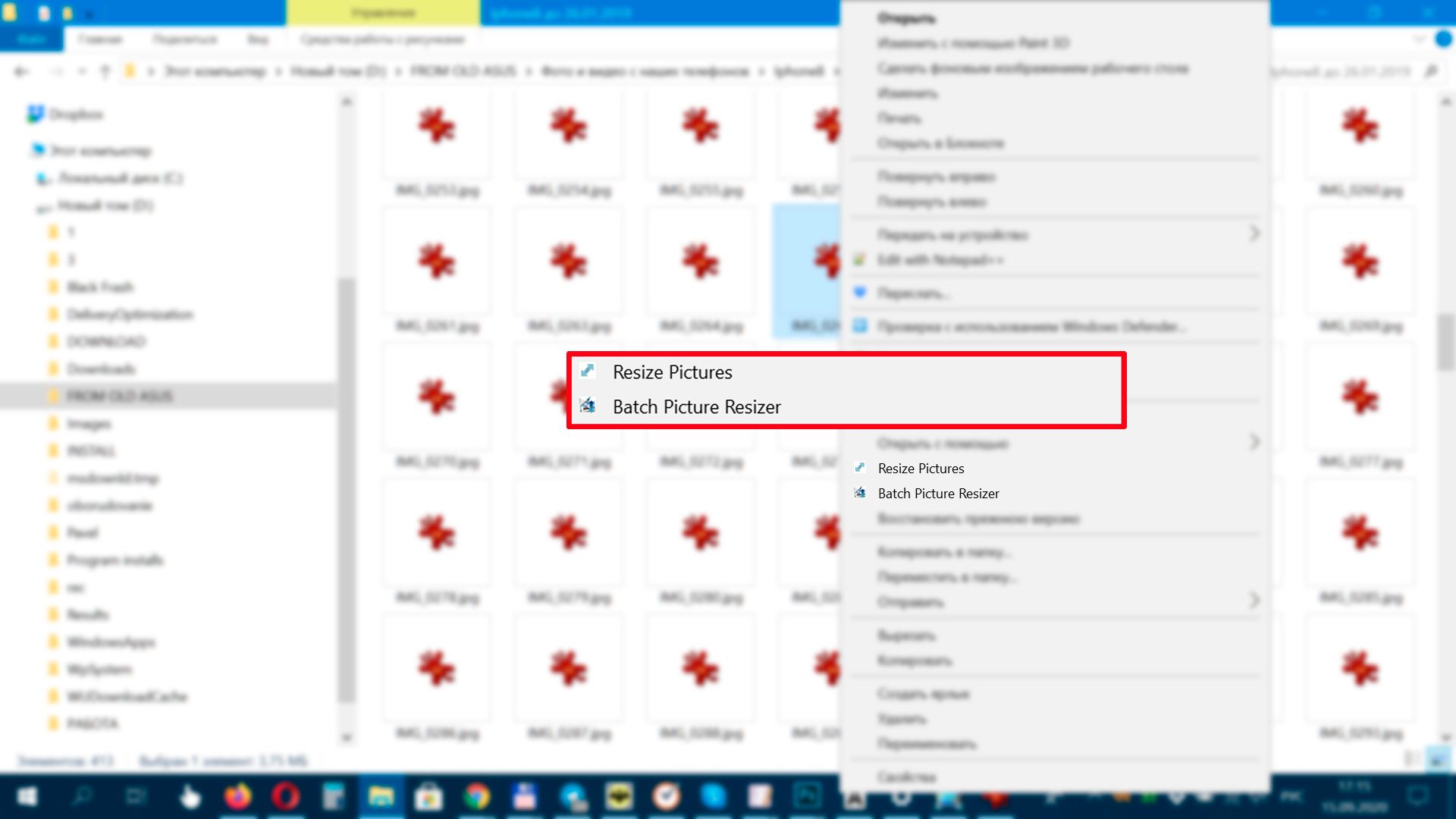
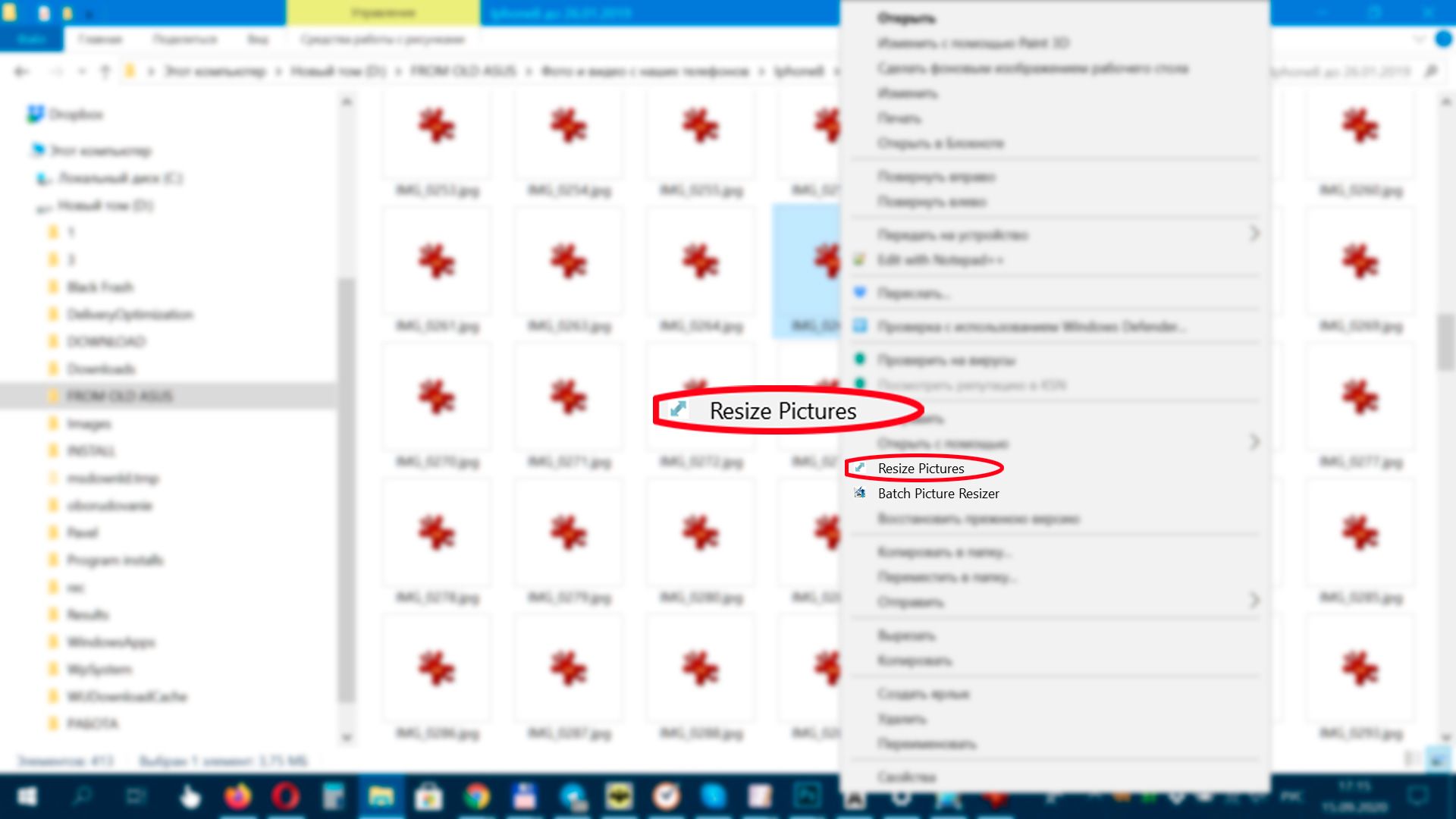
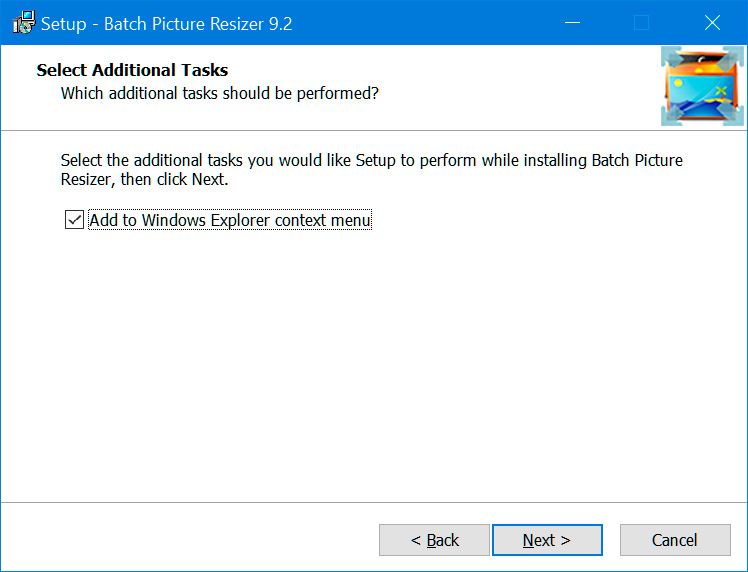
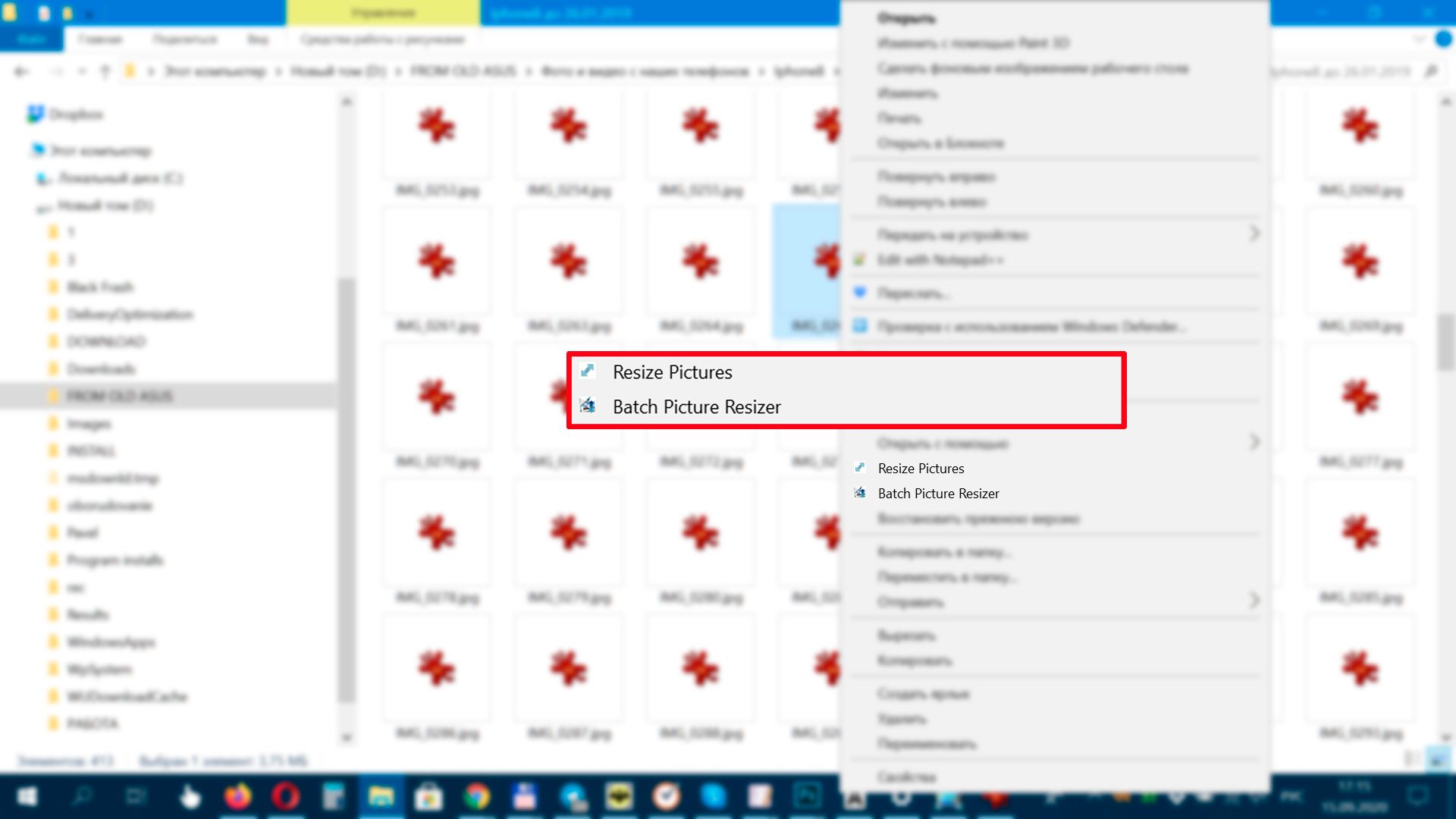
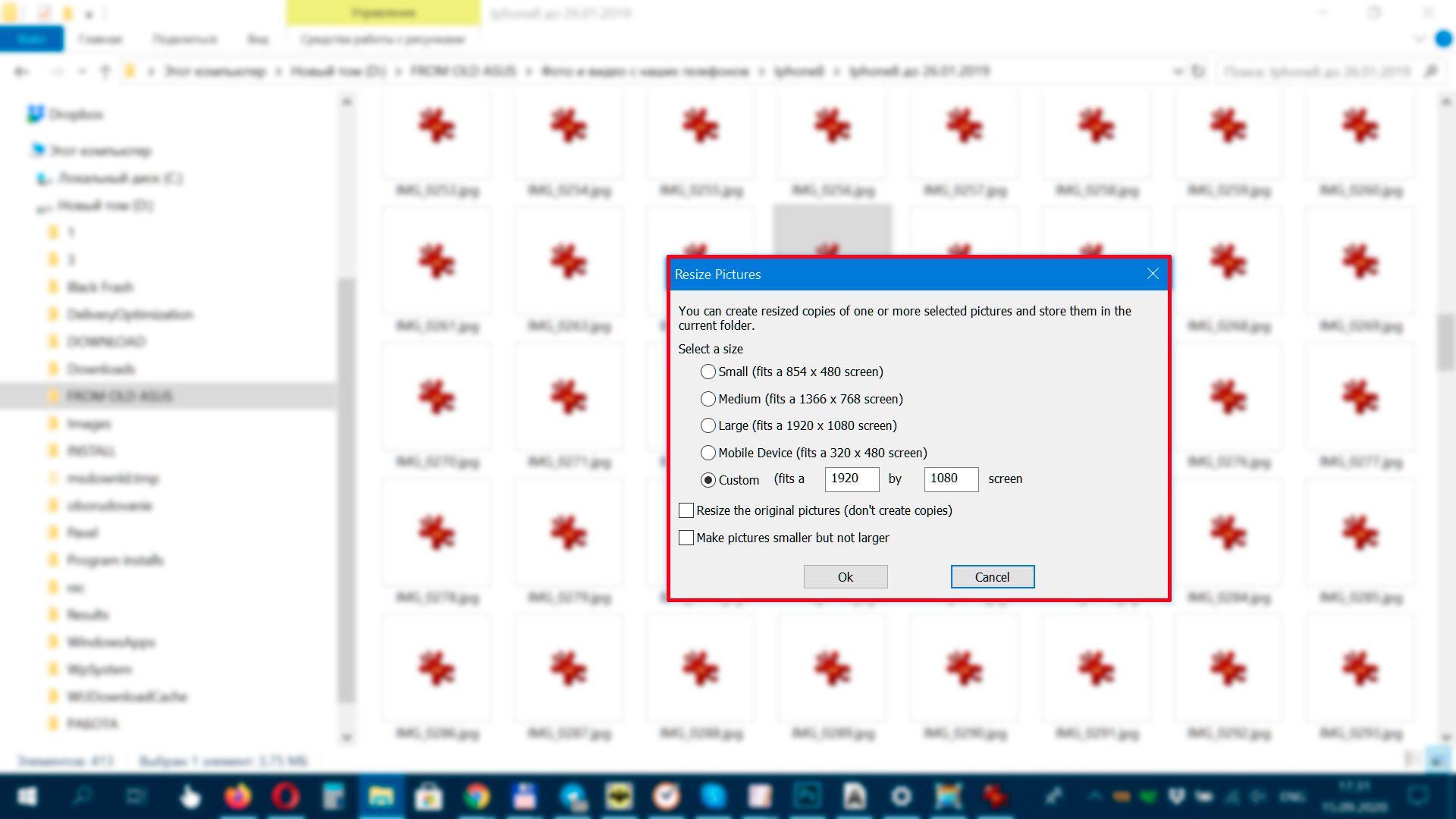
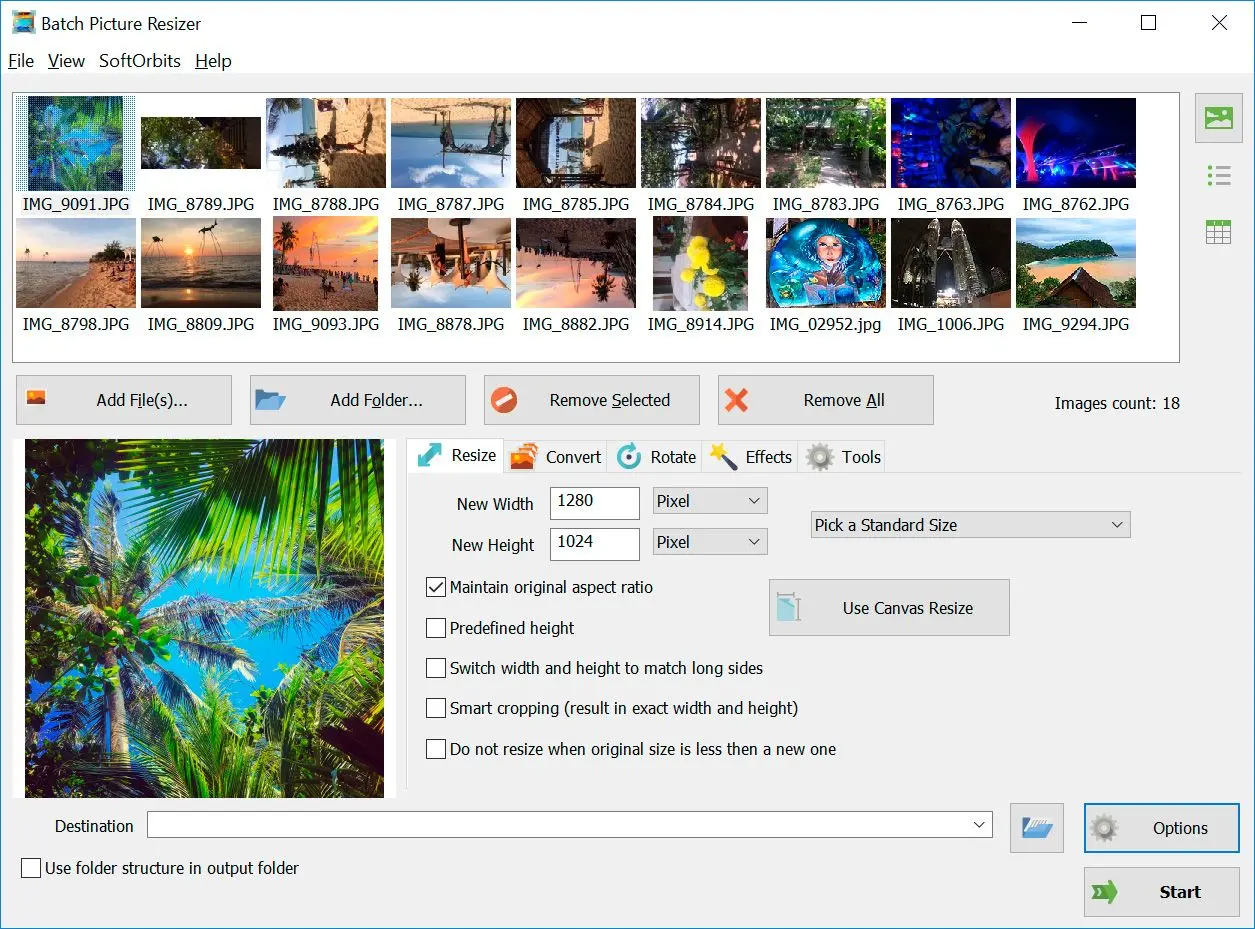

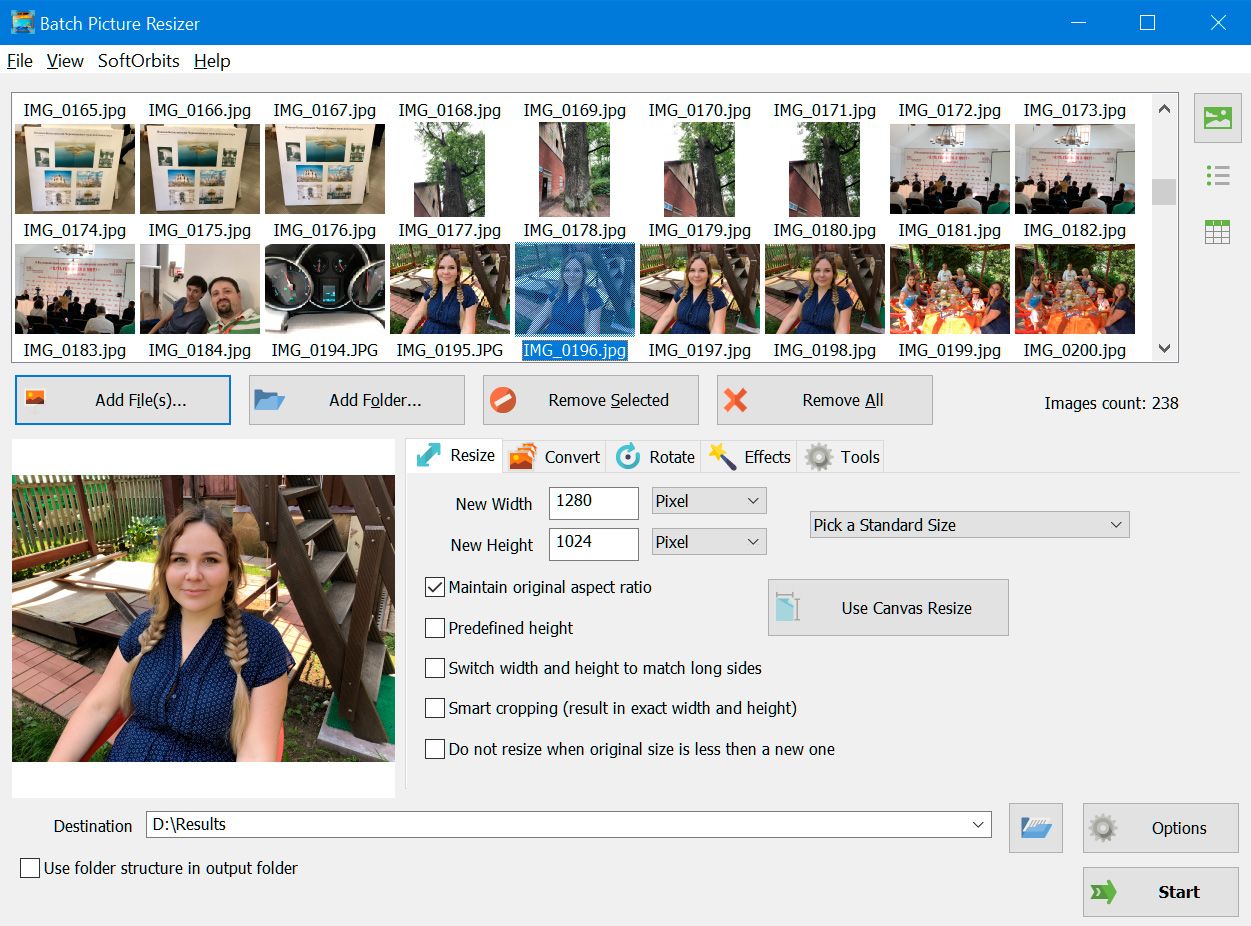
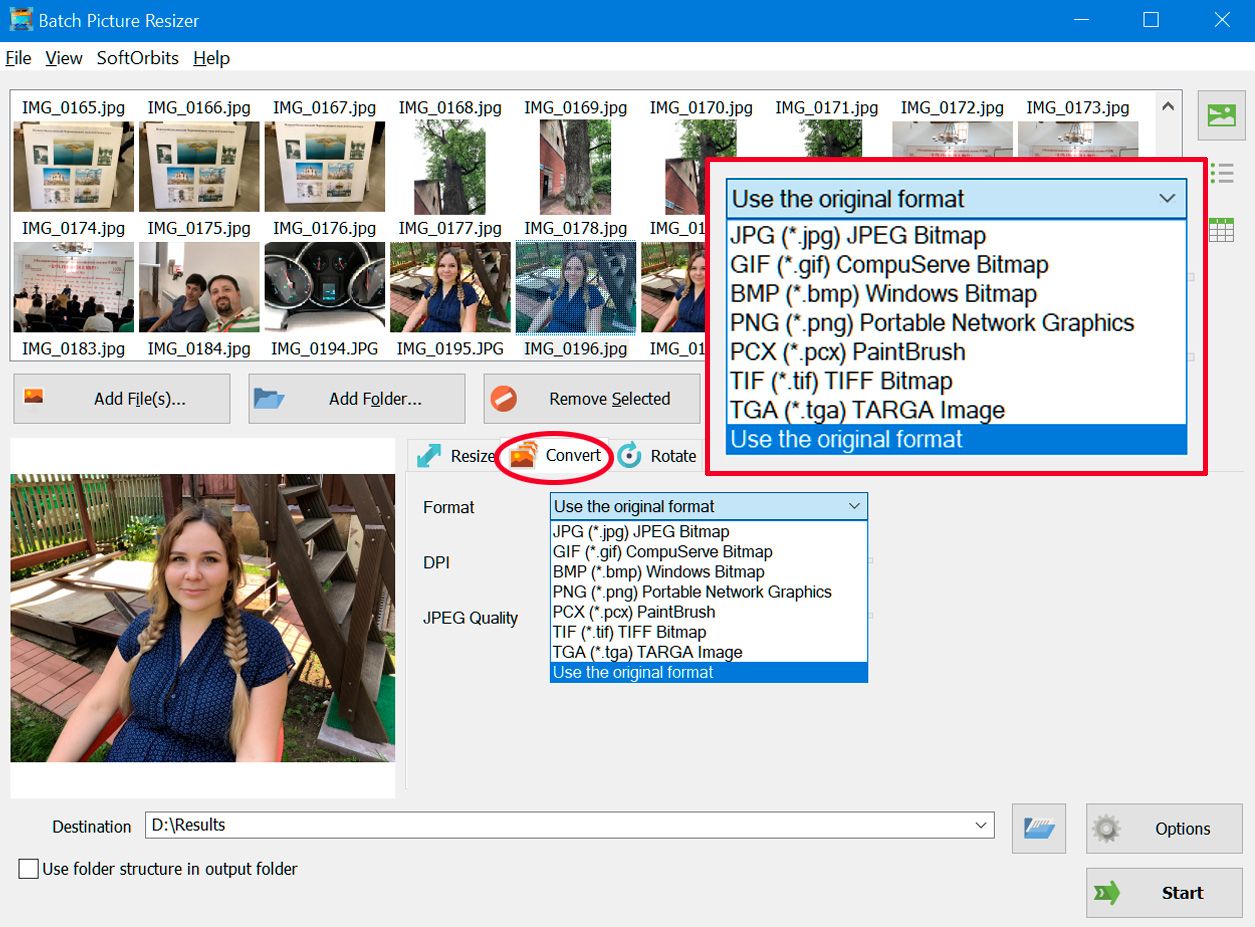
Comments (0)