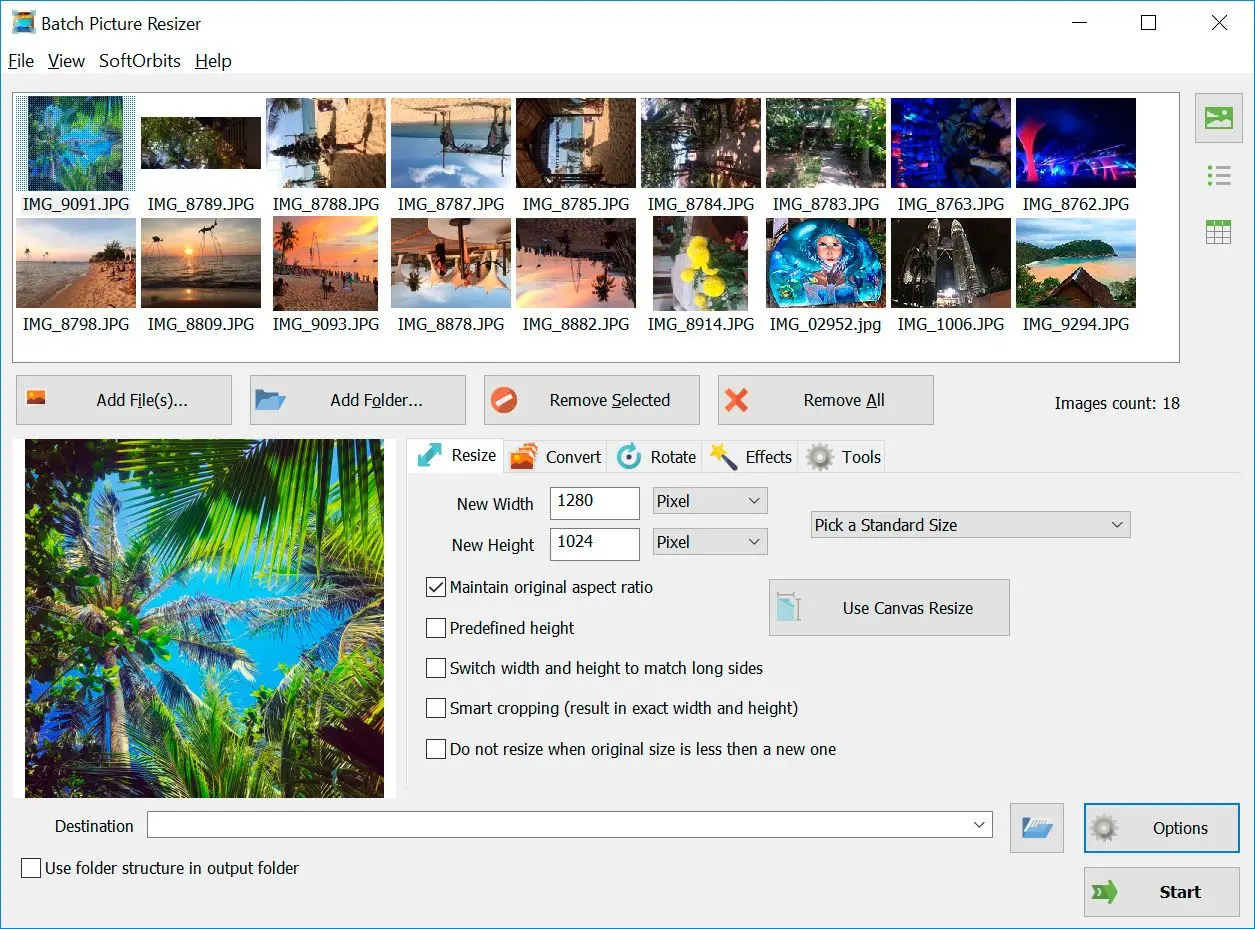Jak kadrować wszystkie obrazy w folderze
Zmiana rozmiaru wszystkich obrazów w folderze za pomocą tej specjalnej aplikacji SoftOrbits jest prosta. Można zmniejszyć rozmiar zdjęcia do prawie 500 procent. Oto kilka prostych instrukcji:
Jak kadrować wiele zdjęć jednocześnie Windows 10
- Jeśli chcesz kadrować wszystkie obrazy w folderze, dodaj ten folder do tego programu.
- Użyj funkcji Inteligentne Kadrowanie i zachowaj rzeczywisty współczynnik proporcji.
- W polu miejsce docelowe wybierz opcję Zastąp istniejące pliki.
- Zapisz różne zdjęcia jednocześnie, zastępując istniejące zdjęcia.
Aby zmniejszyć rozmiar pliku JPEG, należy użyć tej aplikacji do zmiany współczynnika kompresji JPEG. To prosty w obsłudze program dla systemu Windows 11. Poniżej znajdują się proste instrukcje.
- Wybierz Dodaj pliki, aby dodać obrazy.
- Wybierz nową rozdzielczość dla pikseli, na przykład wysokość i szerokość.
- Wybierz folder docelowy.
- Wybierz Początek.
Format i proporcje
To bezpieczna metoda uzyskania pożądanego rozmiaru bez problemów. Zapoznaj się z tym przewodnikiem, aby dostosować rozmiar zdjęć:
- Dodaj obraz do programu, klikając Dodaj plik lub Dodaj folder. Możesz również przeciągnąć zdjęcia do tego programu.
- Dostępne są różne opcje rozmiaru; dlatego wybierz standardowy rozmiar zdjęcia, jeśli nie masz żadnych specyfikacji. Możesz wybrać dokładny rozmiar w procentach wartości rzeczywistej lub w pikselach.
- Możesz ustawić różne opcje zmiany rozmiaru. Ta funkcja może wymagać zmiany proporcji. Wybierz różne opcje, takie jak:
- Zachowaj rzeczywiste proporcje.
- Wykorzystaj predefiniowaną wysokość podczas zmiany rozmiaru nowego zdjęcia.
- Łatwo wykryć wysokość i szerokość, aby dopasować do dłuższych boków.
- Skorzystaj z zalet Inteligentnego Kadrowania, aby ustawić pożądaną szerokość i wysokość, ale kadrując do niej wiele zdjęć.
- Unikaj zmiany rozmiaru obrazu, jeśli jest mały w porównaniu z nowymi obrazami.
Dostosuj Format Wyjściowy
Możliwe jest zachowanie oryginalnego typu pliku, ale to narzędzie pomoże go zmienić. Upewnij się, że zmienisz dpi i zwiększysz dpi JPEG oraz jakość obrazu. Należy wybrać konkretny folder docelowy. Można wybrać opcję
Zastąp Aktualne Pliki, aby zastąpić aktualne pliki. Po zakończeniu wszystkiego kliknij
Początek.