Odnawianie Zdjęć z Użyciem SI Uproszczone
W erze sztucznej inteligencji sytuacja zmieniła się diametralnie i bardzo szybko. Pojawiają się nowe modele SI, ale żaden nie jest idealny – i właśnie to SoftOrbits Photo Retoucher ma na celu zmienić. SoftOrbits Photo Retoucher jest prosty w instalacji i bardzo łatwy w użyciu. Nie ma rygorystycznych wymagań systemowych i obsługuje większość istniejących kart graficznych, w tym te zintegrowane z procesorem (oczywiście, będziesz musiał poczekać dłużej, ale to zadziała). Wreszcie, przetestowaliśmy odnawianie zdjęć na zdjęciach o wielkości do 12 MP bez problemów.
Z biegiem czasu stare zdjęcia mogą blaknąć, gromadzić rysy i ulegać różnego rodzaju uszkodzeniom. SoftOrbits Photo Retoucher wykorzystuje innowacyjną sztuczną inteligencję do odzyskiwania starych zdjęć, stosując technologię sieci neuronowych w celu automatycznego usuwania niedoskonałości, redukcji szumów i rozmycia, a nawet dodawania koloru do zdjęć czarno-białych.
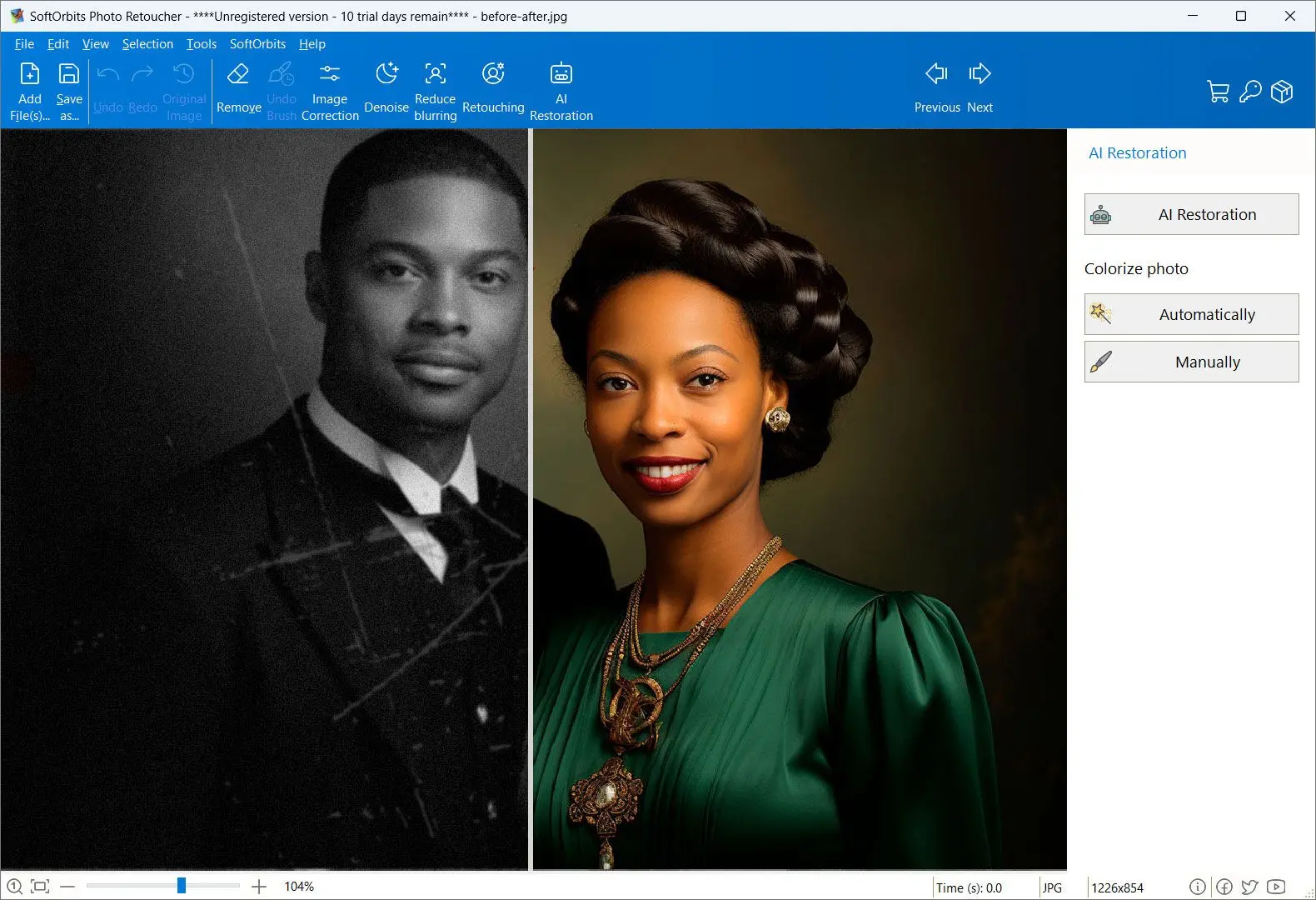
SoftOrbits Photo Retoucher jest dostępny jako oprogramowanie na komputery z systemem Windows, ale rozumiemy, że mogą zdarzyć się sytuacje, w których chcesz odnowić tylko jedno zdjęcie i zrobić to od razu, bez pobierania i instalowania czegokolwiek. Do tego rodzaju jednorazowych zadań wprowadziliśmy usługę odnawiania zdjęć online.