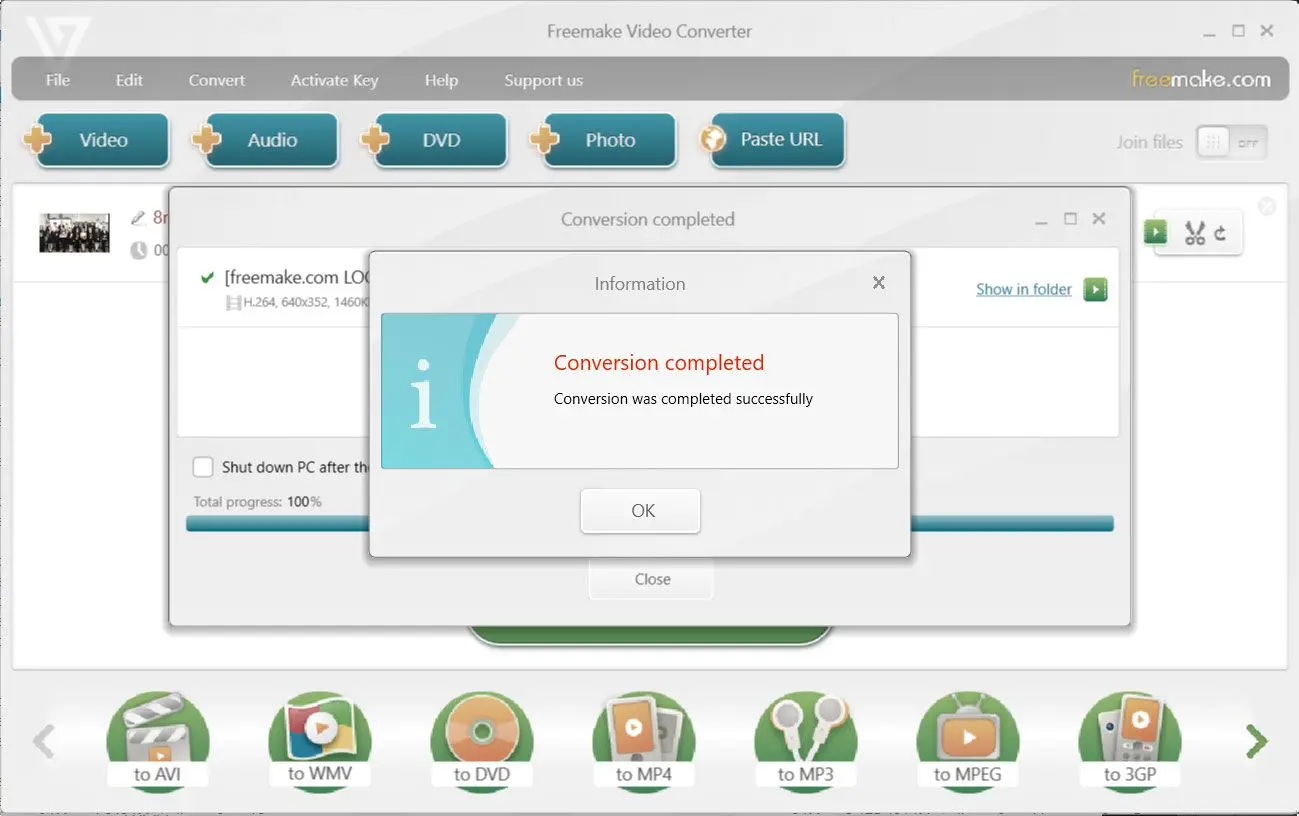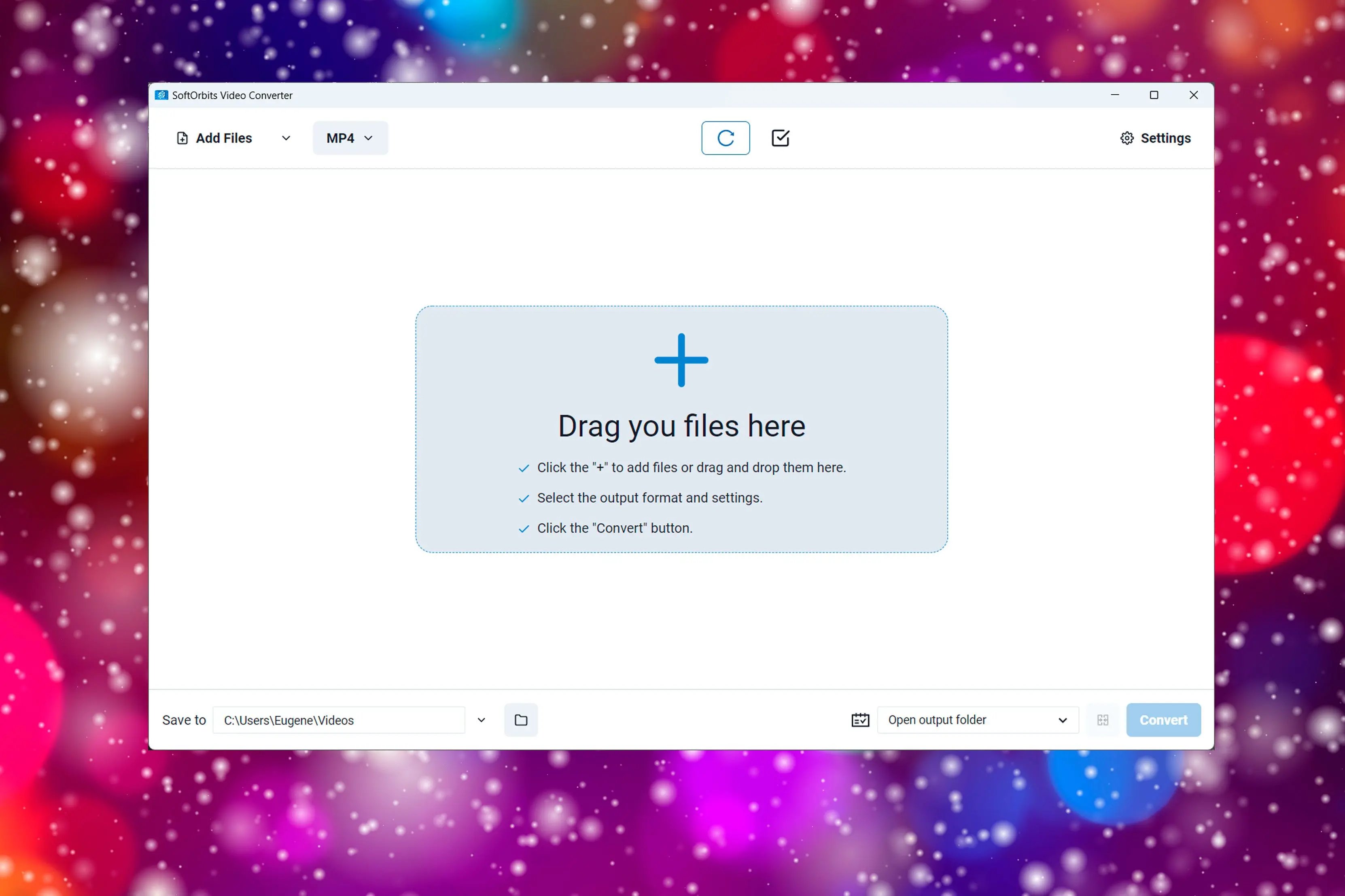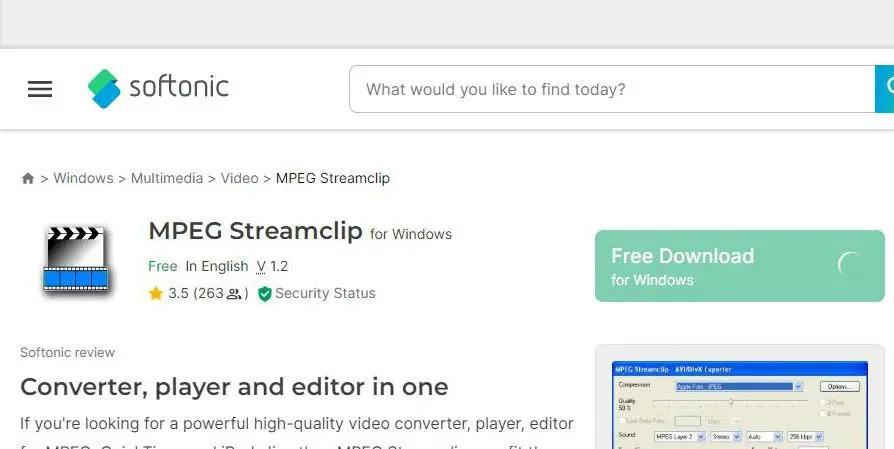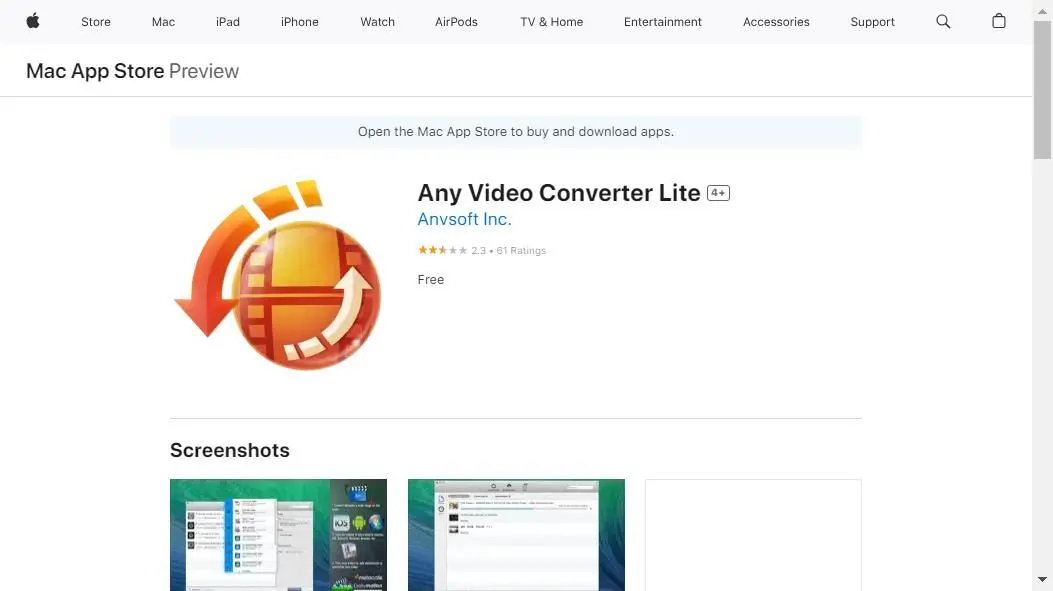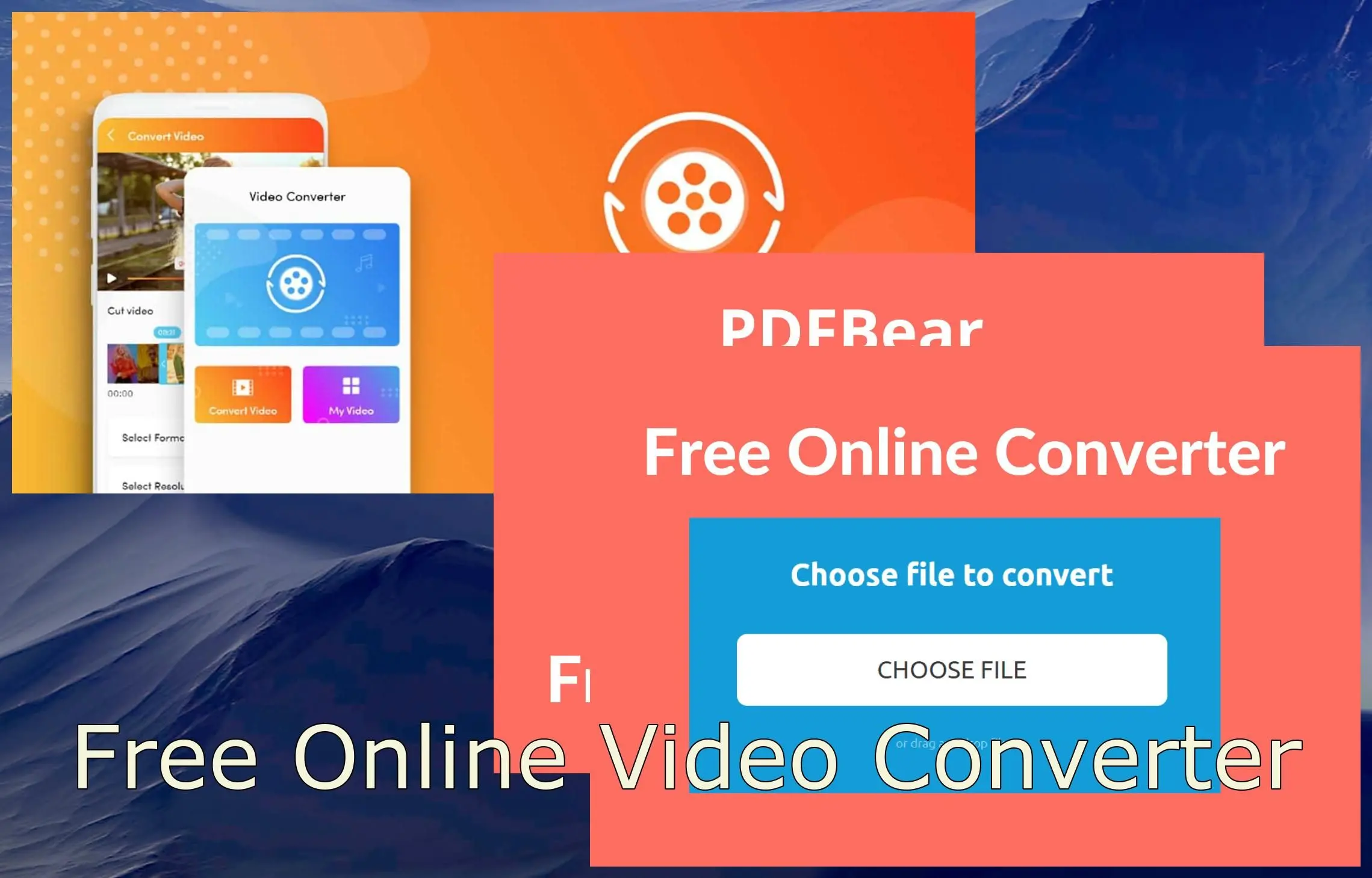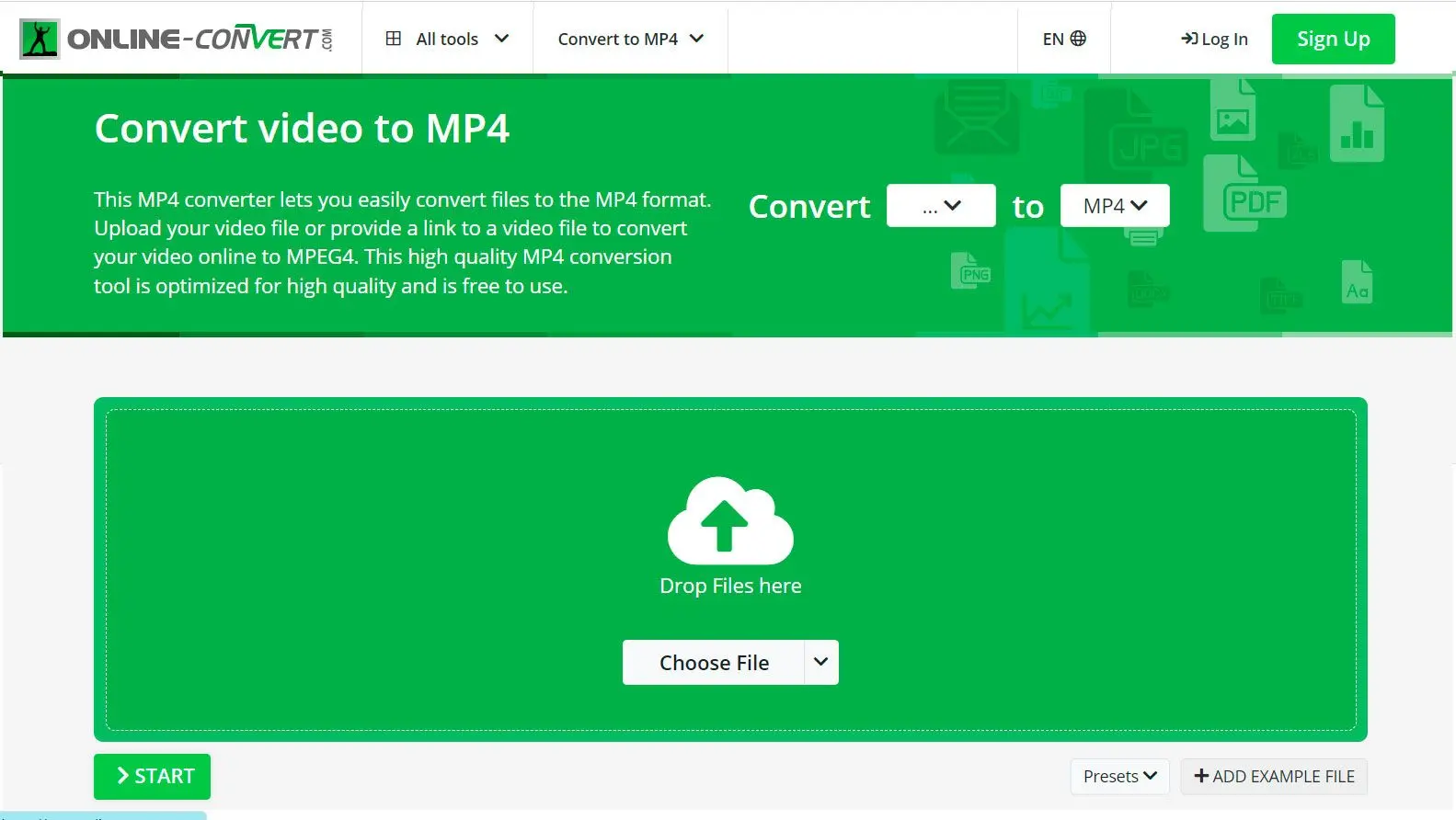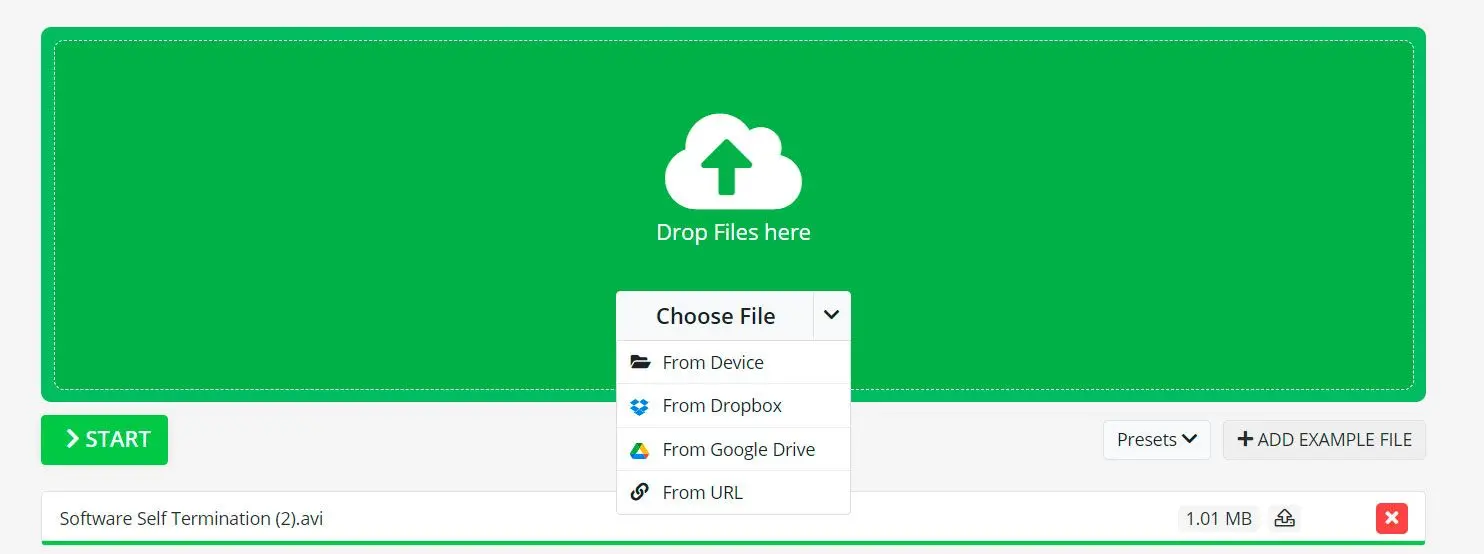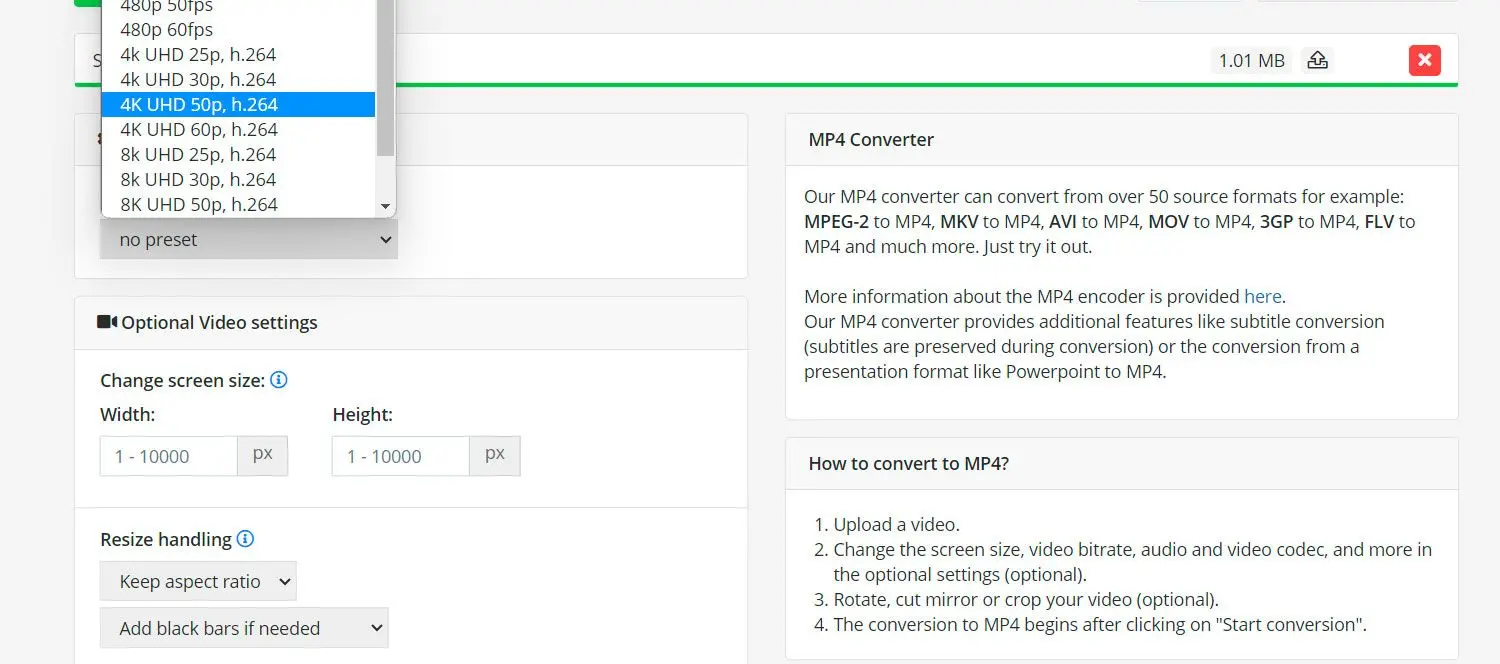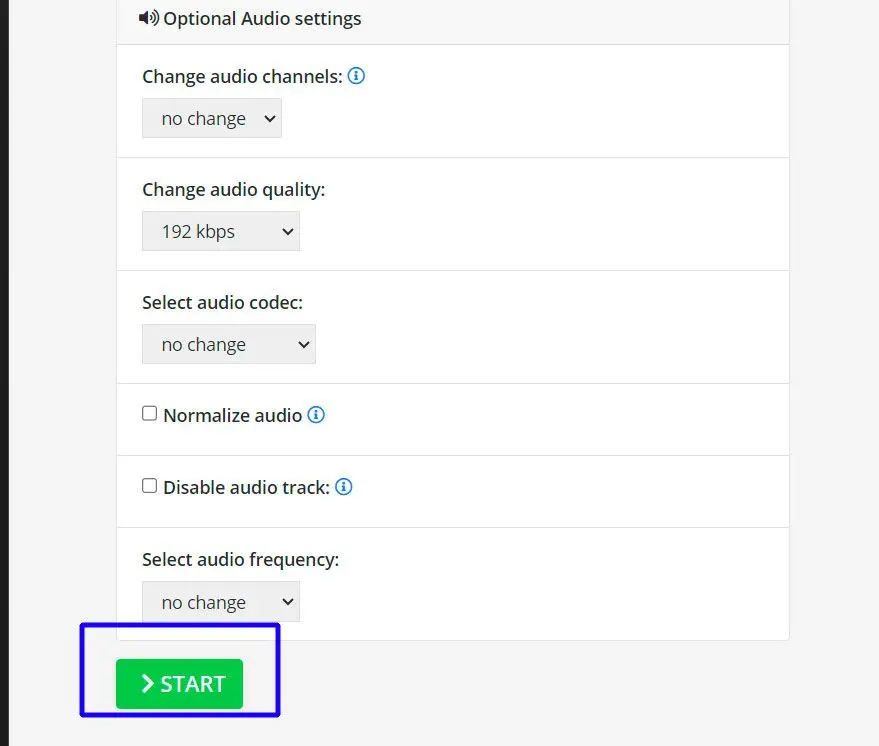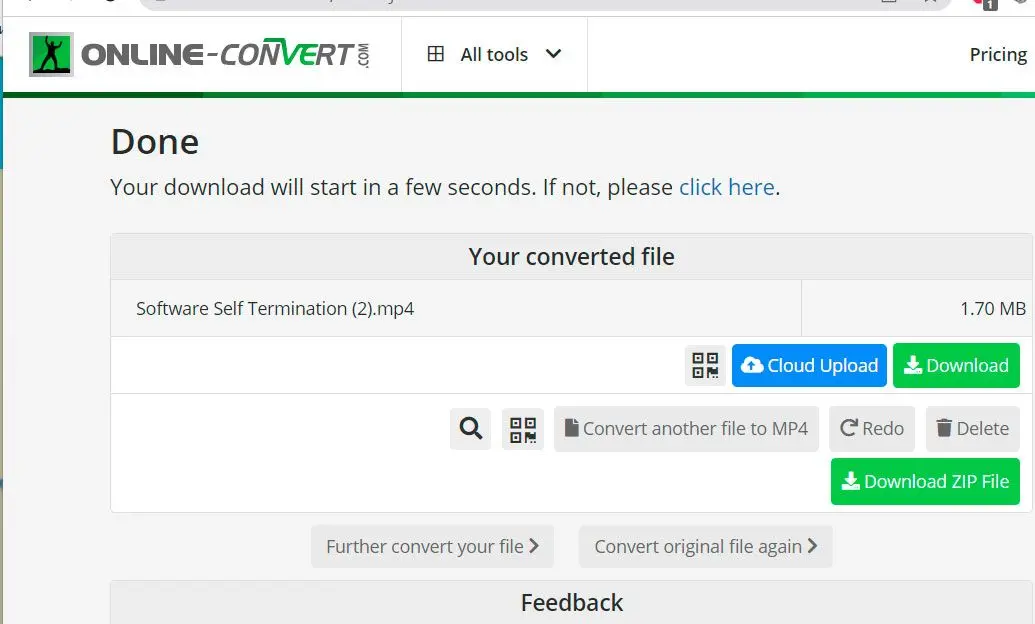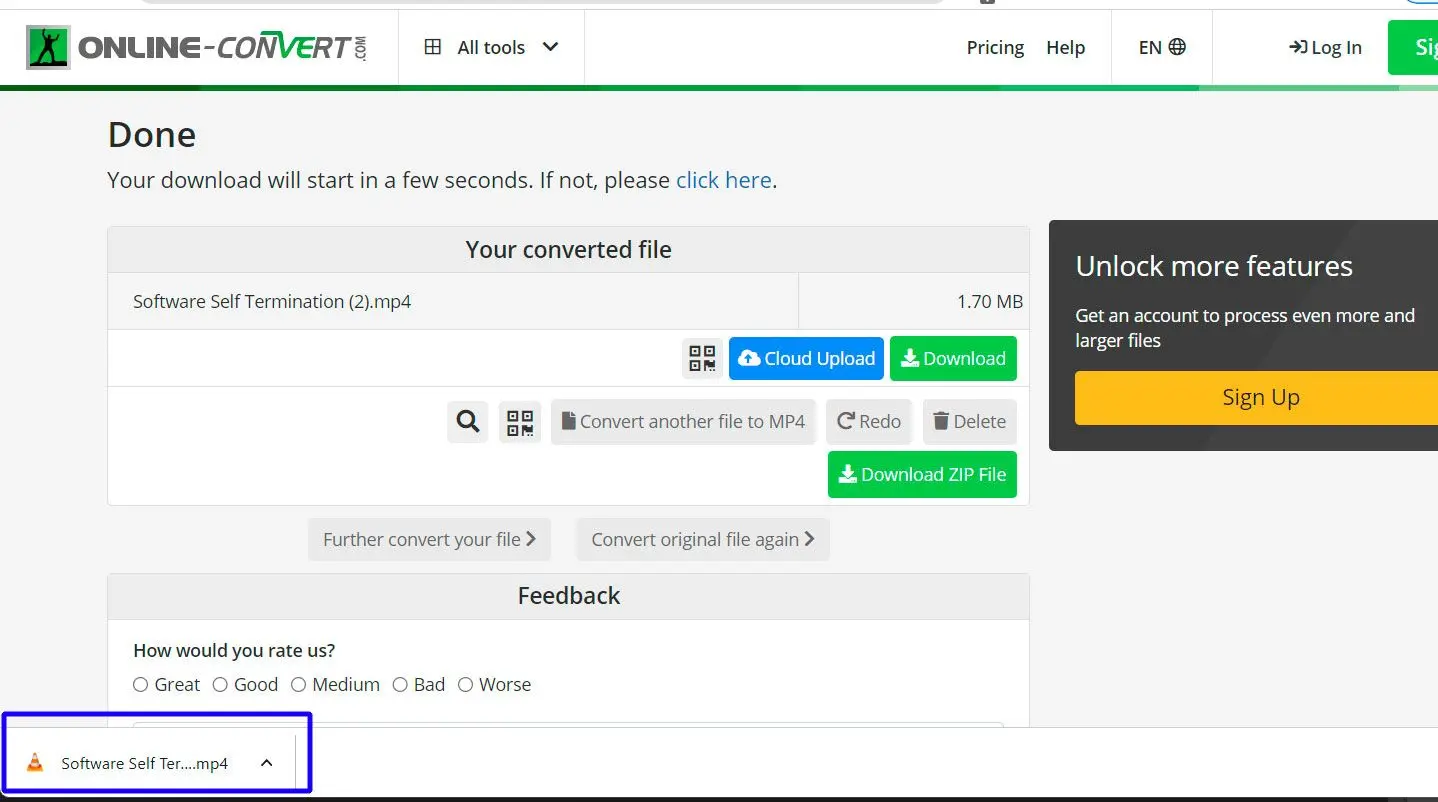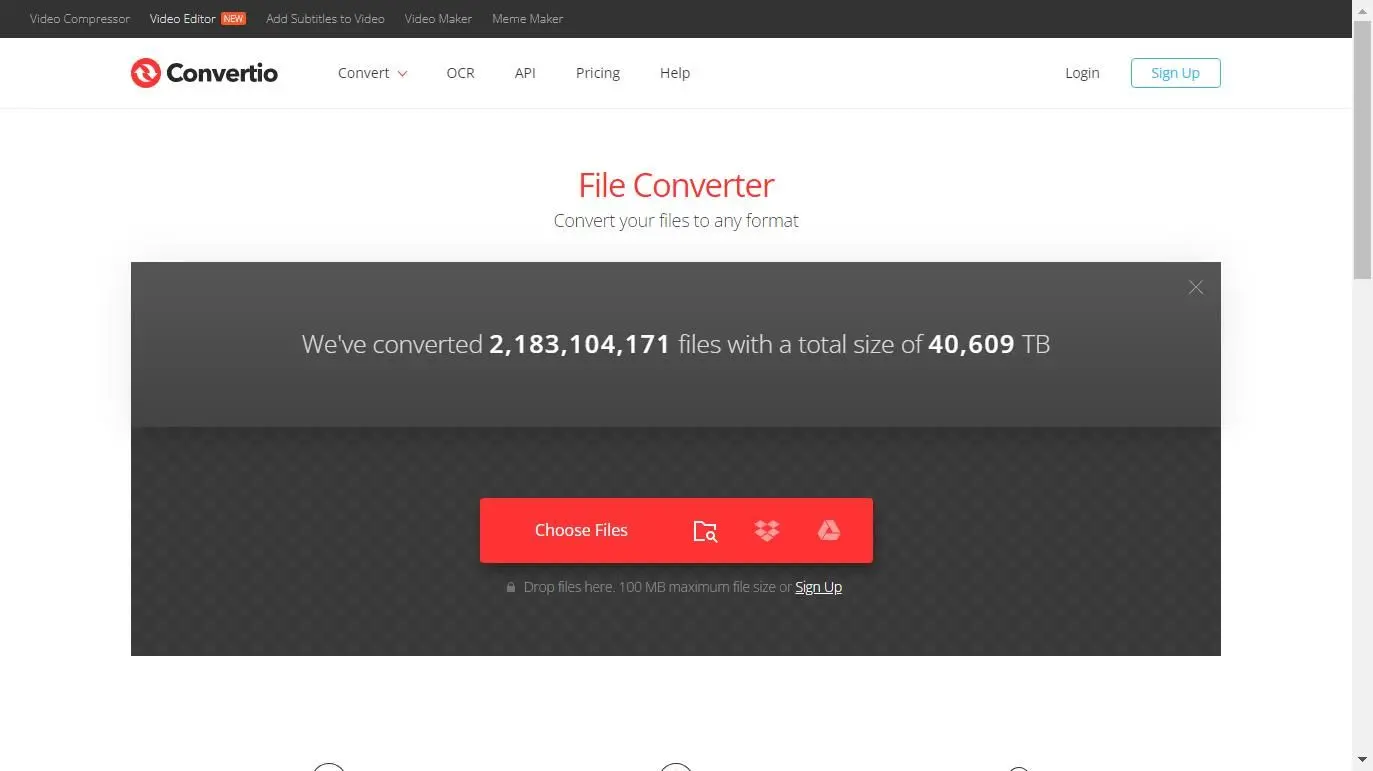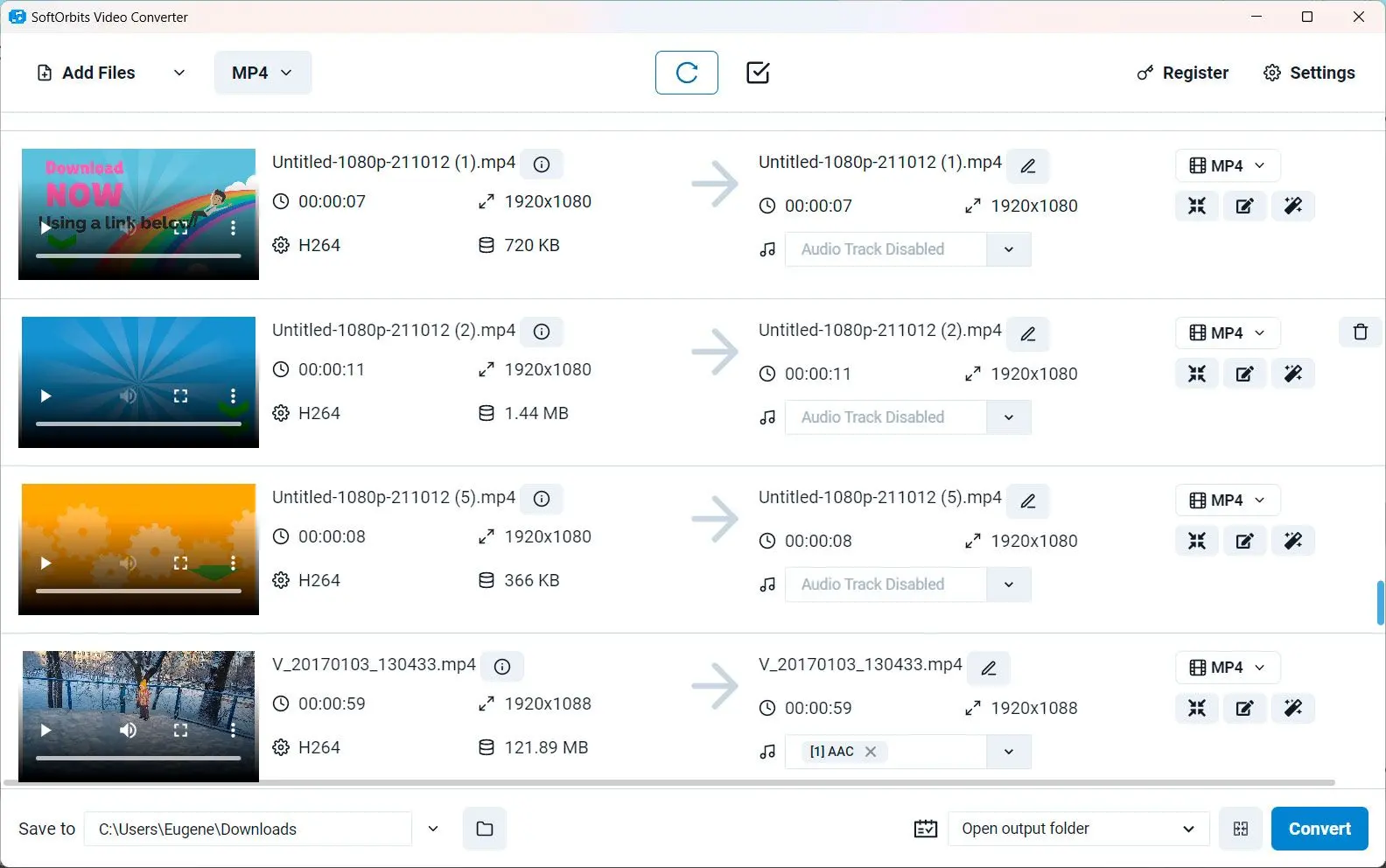Porównajmy 5 popularnych narzędzi.
- SoftOrbits Video Converter
- Freemake Video Converter
- Movavi Video Converter
- VLC
- HandBrake
W SoftOrbits naszym celem jest dostarczanie dokładnych i wiarygodnych informacji.
Wybieramy produkty do recenzji na podstawie tego, co lubią ludzie i co jest popularne.
Nasza faza testowania koncentruje się na wyróżnieniu głównych funkcji produktu i identyfikacji jego najbardziej odpowiedniego oprogramowania.
Opinie użytkowników z najlepszych stron są naszym przewodnikiem przy tworzeniu recenzji produktów.
Zbieramy opinie od naszych użytkowników, rozumiejąc ich myśli na temat oprogramowania SoftOrbits i innych produktów.

Freemake Video Converter
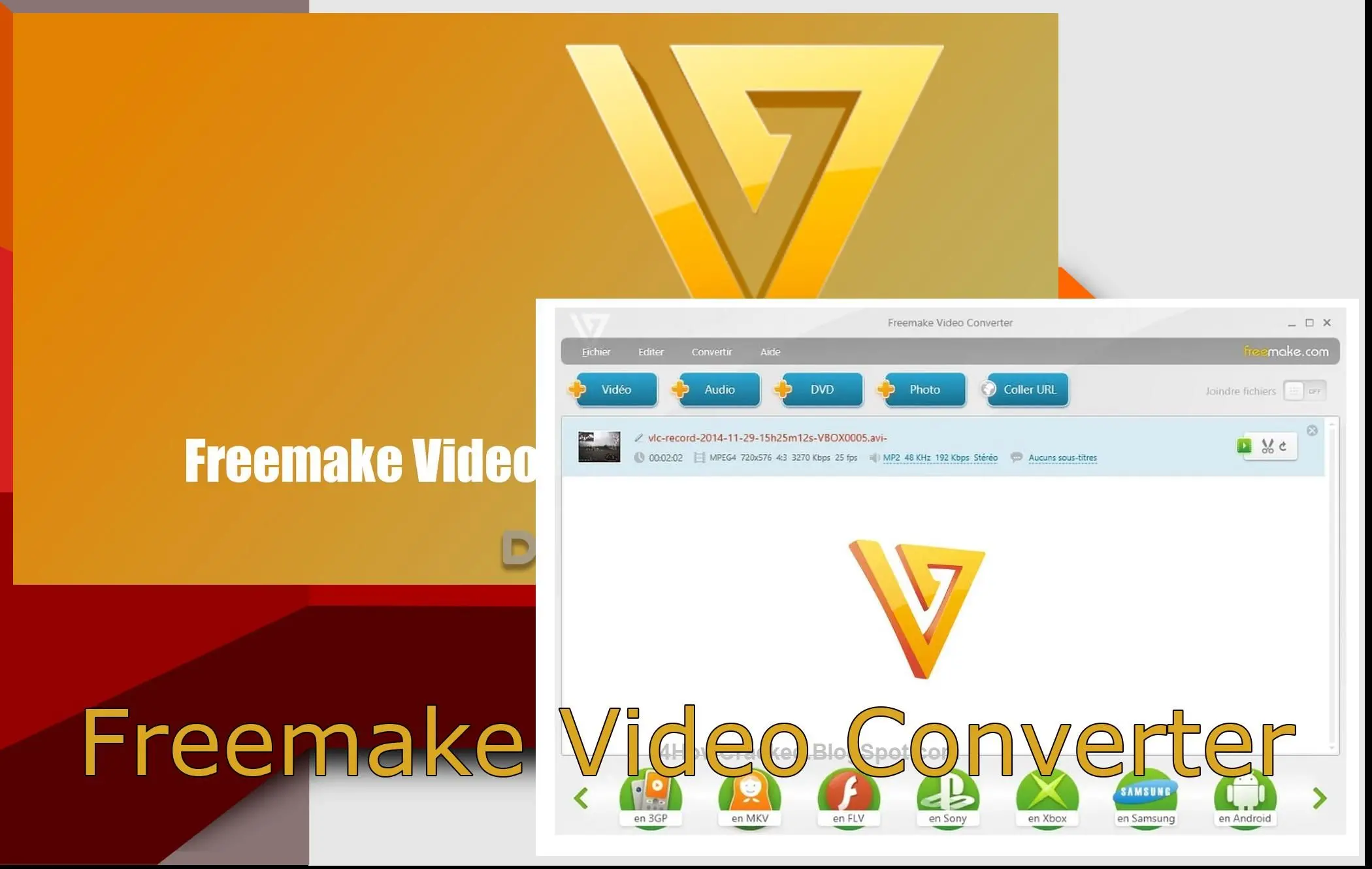
Kroki pobierania i korzystania z konwertera wideo Freemake do konwersji MKV na MP4
Pobierz i zainstaluj program
Odwiedź oficjalną stronę internetową Freemake i kliknij przycisk Pobierz, aby zapisać plik instalacyjny konwertera.
Uruchom Freemake Video Converter
Po zakończeniu instalacji uruchom, klikając dwukrotnie jego ikonę na pulpicie lub znajdując go w menu Start.
Dodaj pliki wideo
Kliknij przycisk +Wideo lub użyj funkcji przeciągnij i upuść, aby dodać swoje pliki do interfejsu.
Wybierz format wyjściowy
Kliknij element menu Konwertuj, a następnie wybierz MP4, aby ustawić MP4 jako format wyjściowy do konwersji.
Dostosuj ustawienia konwersji (opcjonalnie)
Jeśli chcesz, możesz dostosować ustawienia konwersji, klikając ikonę koła zębatego obok formatu wyjściowego. Możesz modyfikować parametry takie jak kodek wideo, rozdzielczość, bitrate.
Freemake Video Converter jest popularnym wyborem do konwersji plików wideo. Moja ogólna ocena: 4,5 gwiazdek.
Zalety:
- Szybkie przetwarzanie
- Obsługuje przetwarzanie wsadowe
- Możliwość edycji filmów przed konwersją
Wady:
- Oferuje dodatkowe oprogramowanie podczas instalacji
- Watermark na plikach wyjściowych w wersji bezpłatnej
Movavi Video Converter
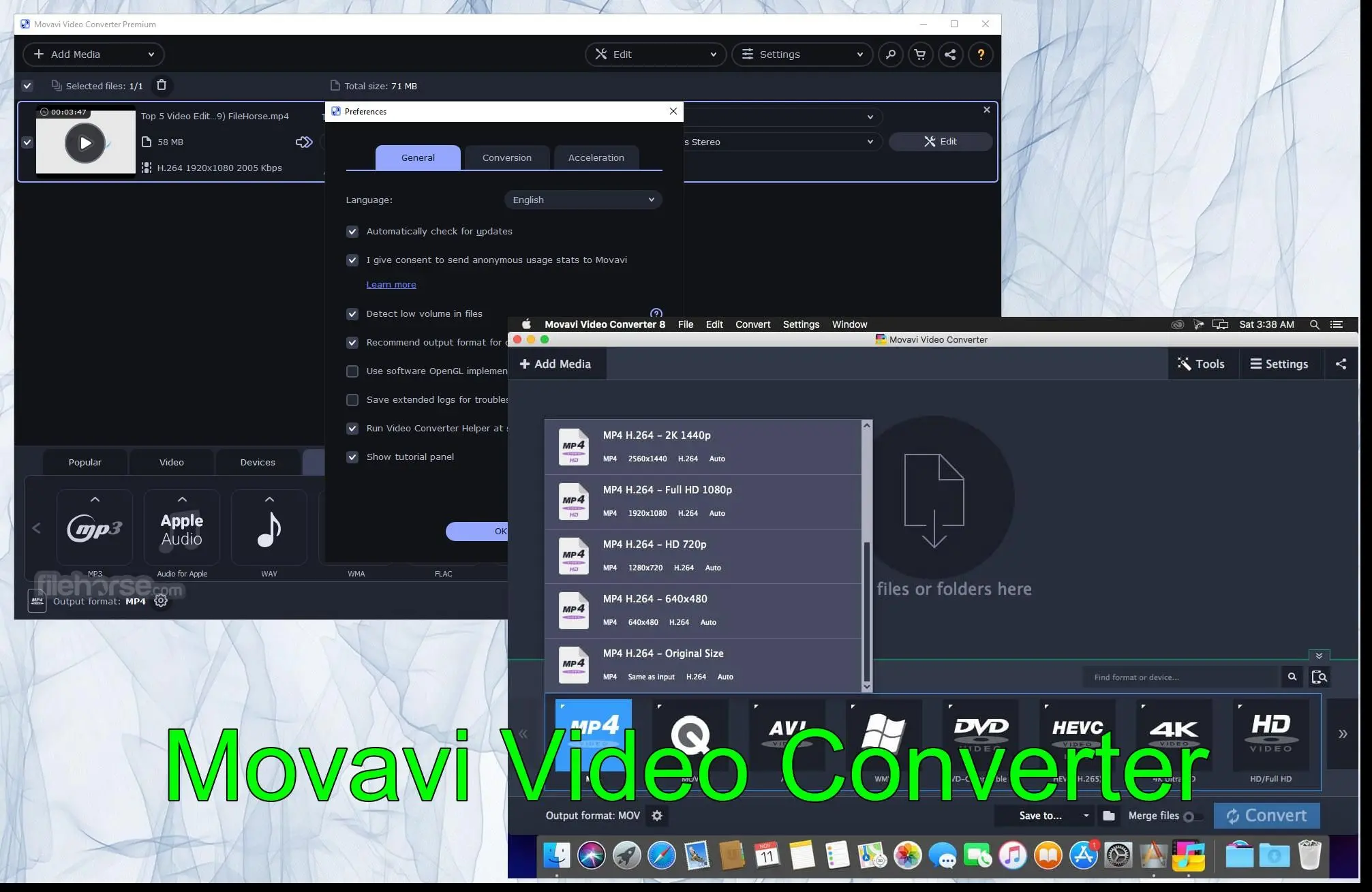
Kroki pobierania i korzystania z narzędzia Movavi
Odwiedź stronę internetową Movavi
Otwórz przeglądarkę internetową i odwiedź oficjalną stronę internetową Movavi.
Znajdź konwerter wideo Movavi
Przejdź do sekcji Produkty lub Pobierania strony internetowej i znajdź oprogramowanie Movavi.
Wybierz właściwą wersję
Upewnij się, że wybrałeś wersję zgodną z Twoim systemem operacyjnym (Windows lub Mac).
Rozpocznij pobieranie
Kliknij przycisk Pobierz, aby rozpocząć proces pobierania.
Zainstaluj narzędzie Movavi
Po zakończeniu pobierania znajdź plik instalacyjny i kliknij go dwukrotnie, aby rozpocząć instalację.
Uruchom narzędzie Movavi
Po instalacji uruchom, klikając dwukrotnie jego ikonę na pulpicie lub znajdując go w menu Start.
Dodaj swoje pliki multimedialne
Kliknij przycisk Dodaj media lub przycisk +.
Select Output Format
W sekcji formatu wyjściowego wybierz MP4 jako żądany format wyjściowy dla konwertowanych plików.
Choose Output Folder
Określ folder docelowy, w którym chcesz zapisać przekonwertowane pliki MP4, klikając ikonę folderu.
Rozpocznij konwersję
Kliknij przycisk Konwertuj lub Start, aby rozpocząć proces konwersji.
Uzyskaj dostęp do przekonwertowanych plików MP4
Po zakończeniu konwersji przejdź do wybranego folderu wyjściowego, aby uzyskać dostęp do przekonwertowanych plików MP4.
Postępując zgodnie z tymi krokami, możesz pobrać i wykorzystać program Movavi.
Moja ogólna ocena: 4,5 gwiazdek.
Zalety:
- Obsługuje szeroki zakres formatów wideo
- Szybka prędkość konwersji
- Możliwość poprawy jakości wideo
Wady:
- Bezpłatna wersja próbna ma ograniczenia
- Sporadyczne problemy z wydajnością przy dużych plikach
HandBrake
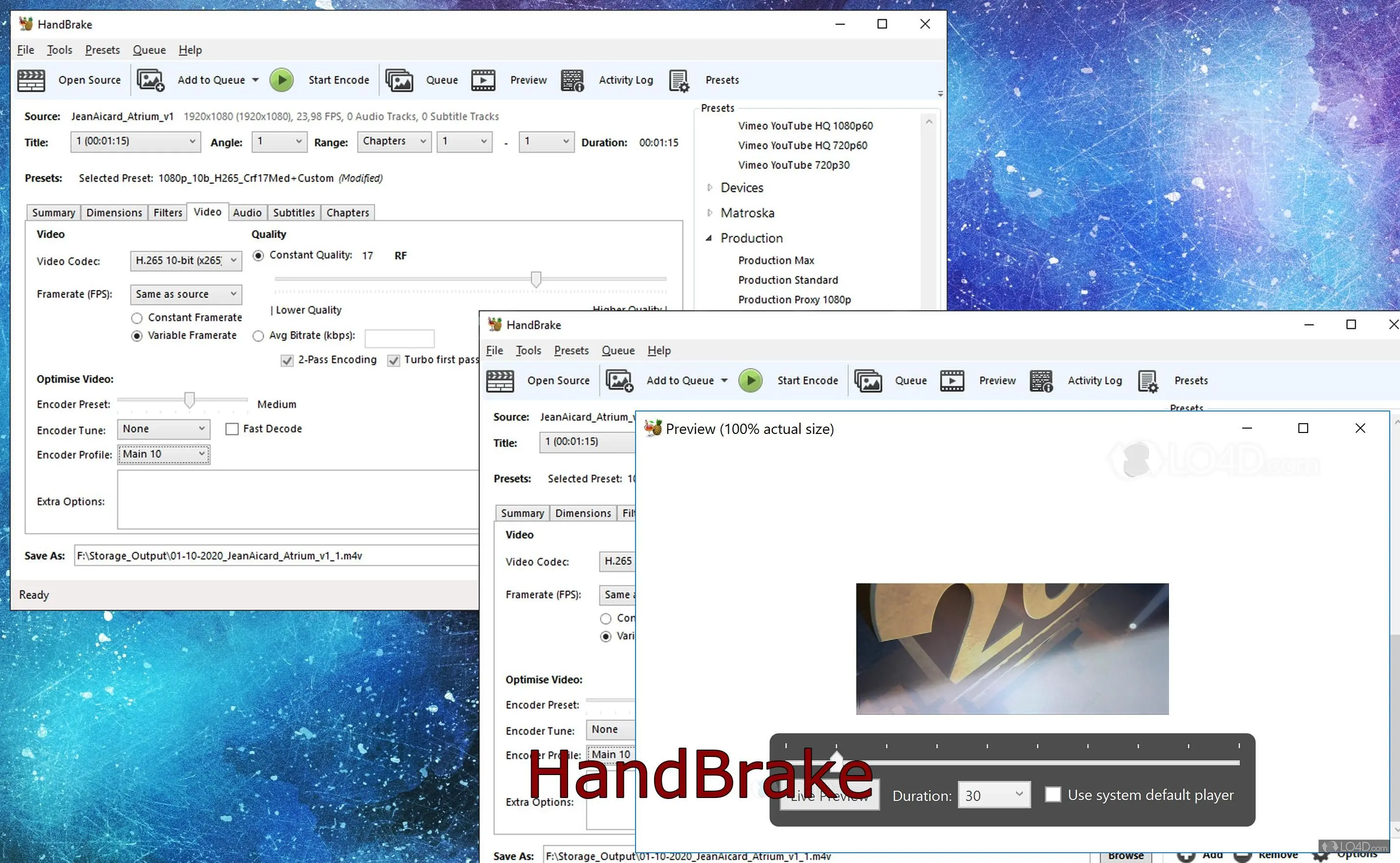
HandBrake to popularny konwerter wideo open-source, który obsługuje format MKV. Moja ogólna ocena: 4 gwiazdki.
Zalety:
- Obsługuje konwersję wsadową i kolejki
- Kompatybilność międzyplatformowa
Wady:
- Wymaga dłuższego okresu nauki dla początkujących
- Interfejs może wydawać się przytłaczający dla niektórych użytkowników
VLC
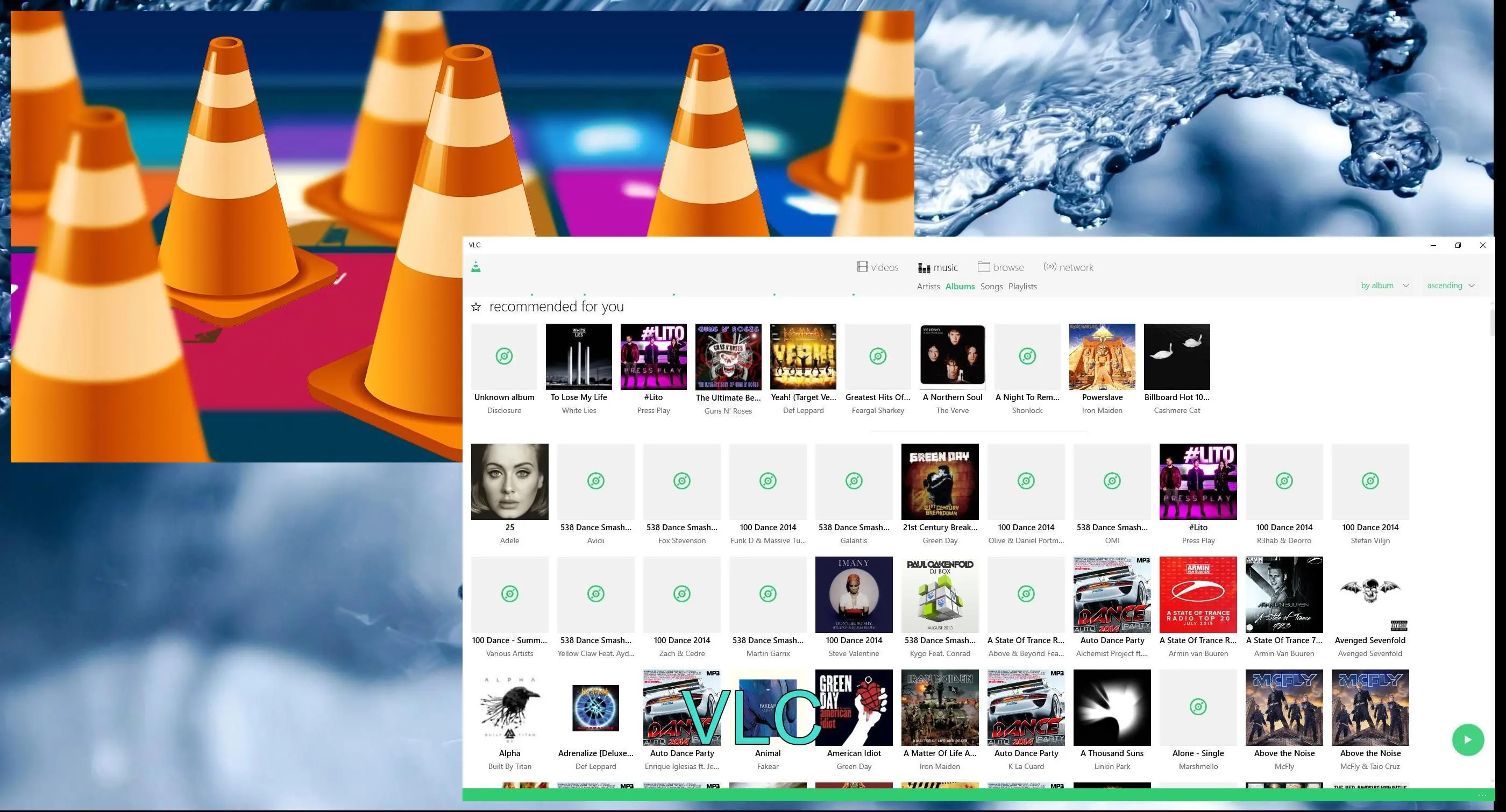
VLC, wszechstronny odtwarzacz multimedialny, służy również jako szybki konwerter plików wideo. Jest to bezpłatne i szeroko rozpowszechnione oprogramowanie z prostym procesem konwersji. Moja ogólna ocena: 3,5 gwiazdki.
Zalety:
- Darmowy
- Odtwarza różne formaty wideo
Wady:
- Opcje konwersji są ograniczone w porównaniu z dedykowanymi konwerterami
- Interfejs użytkownika może być mniej intuicyjny dla początkujących
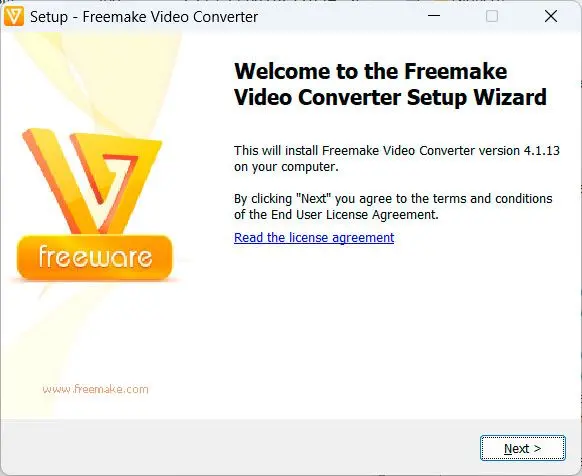
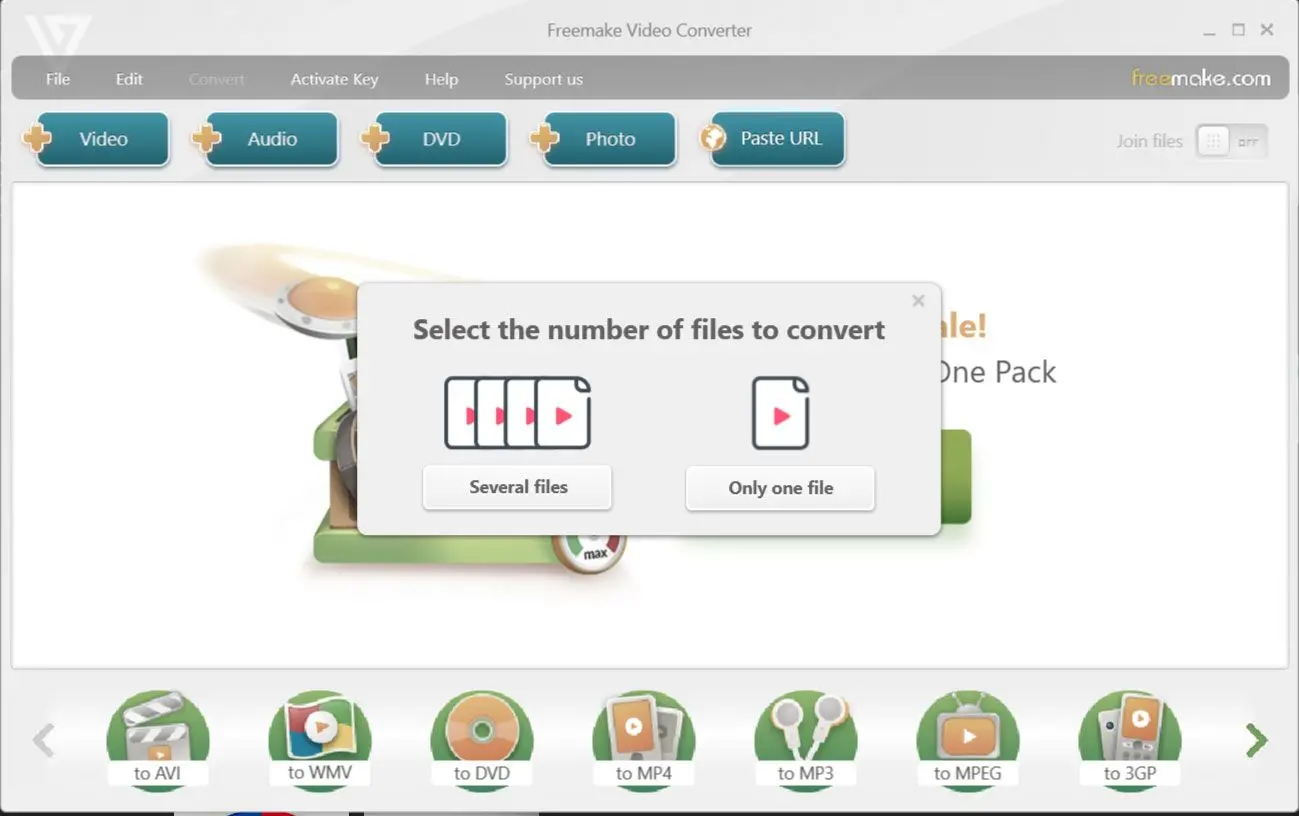
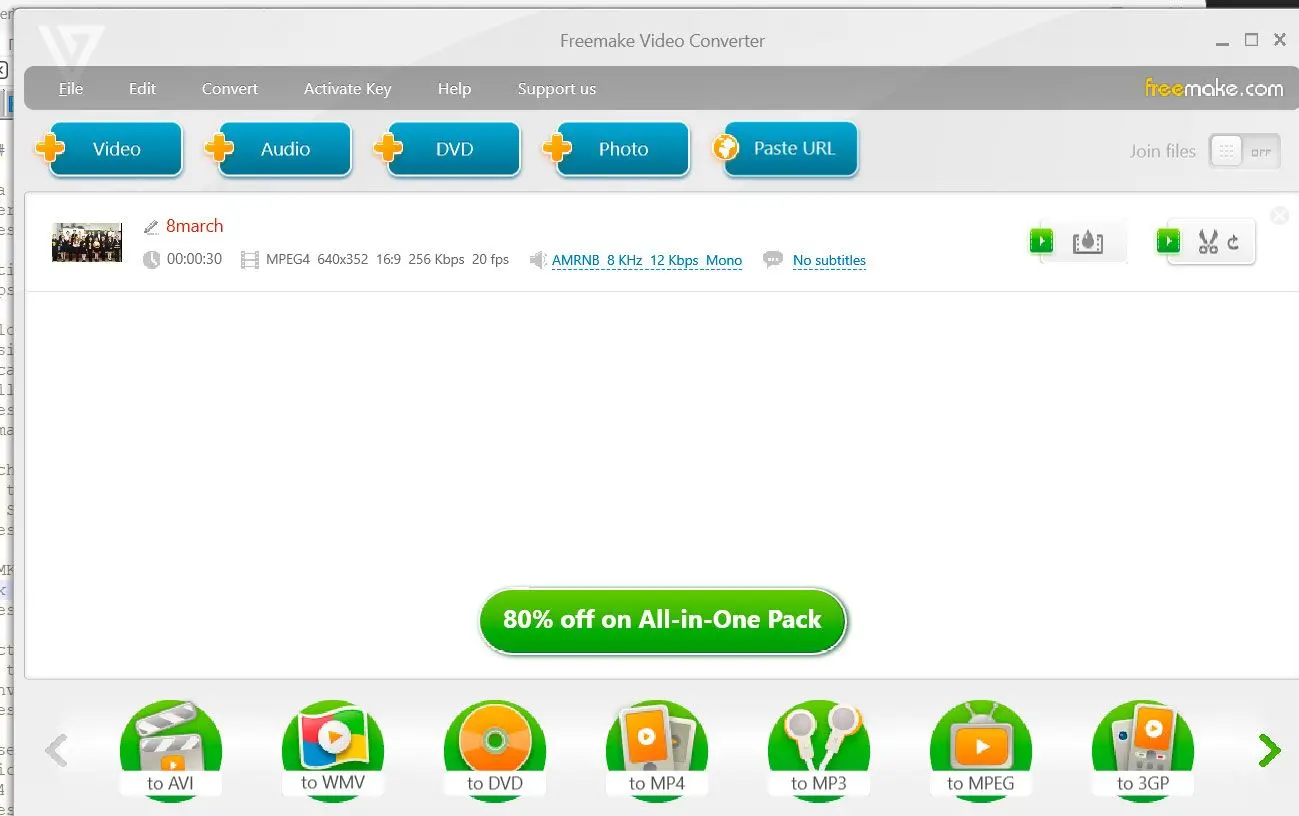
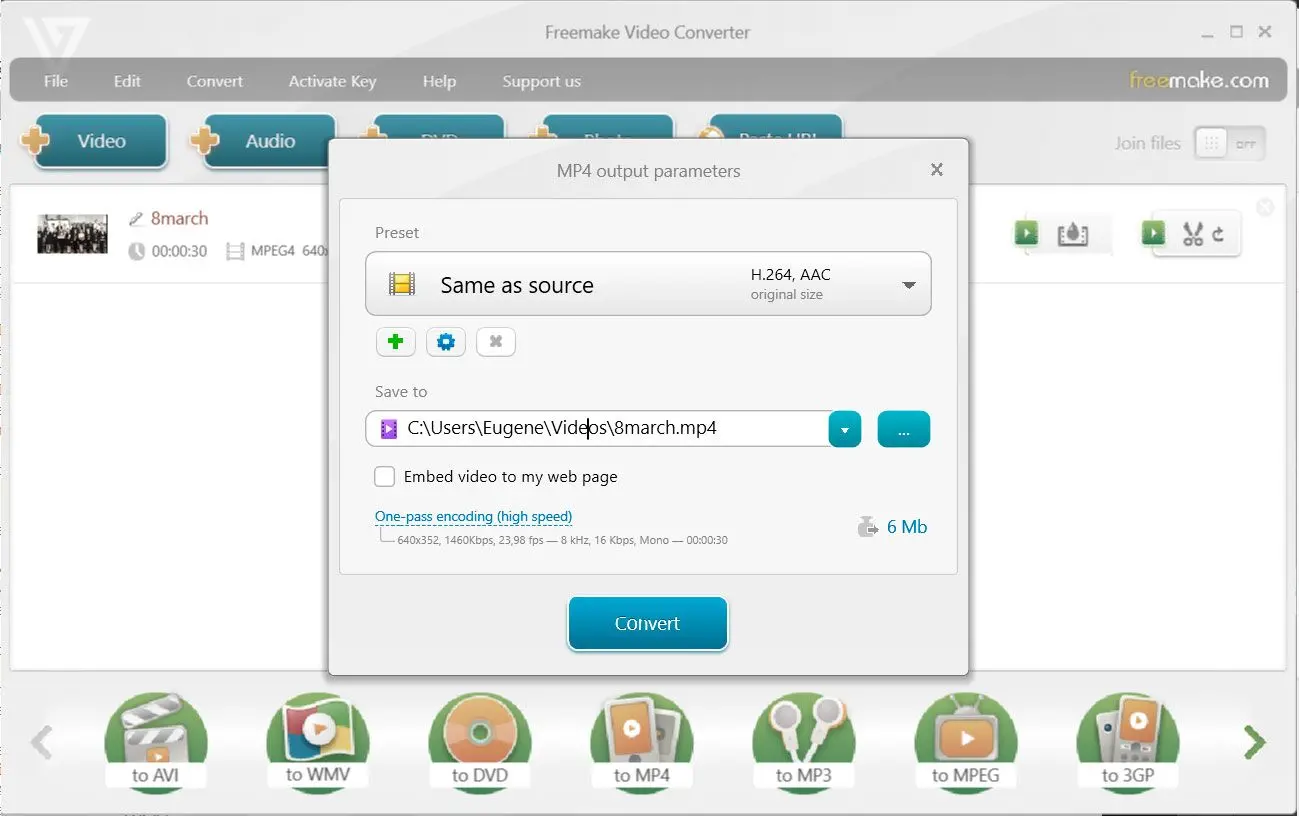
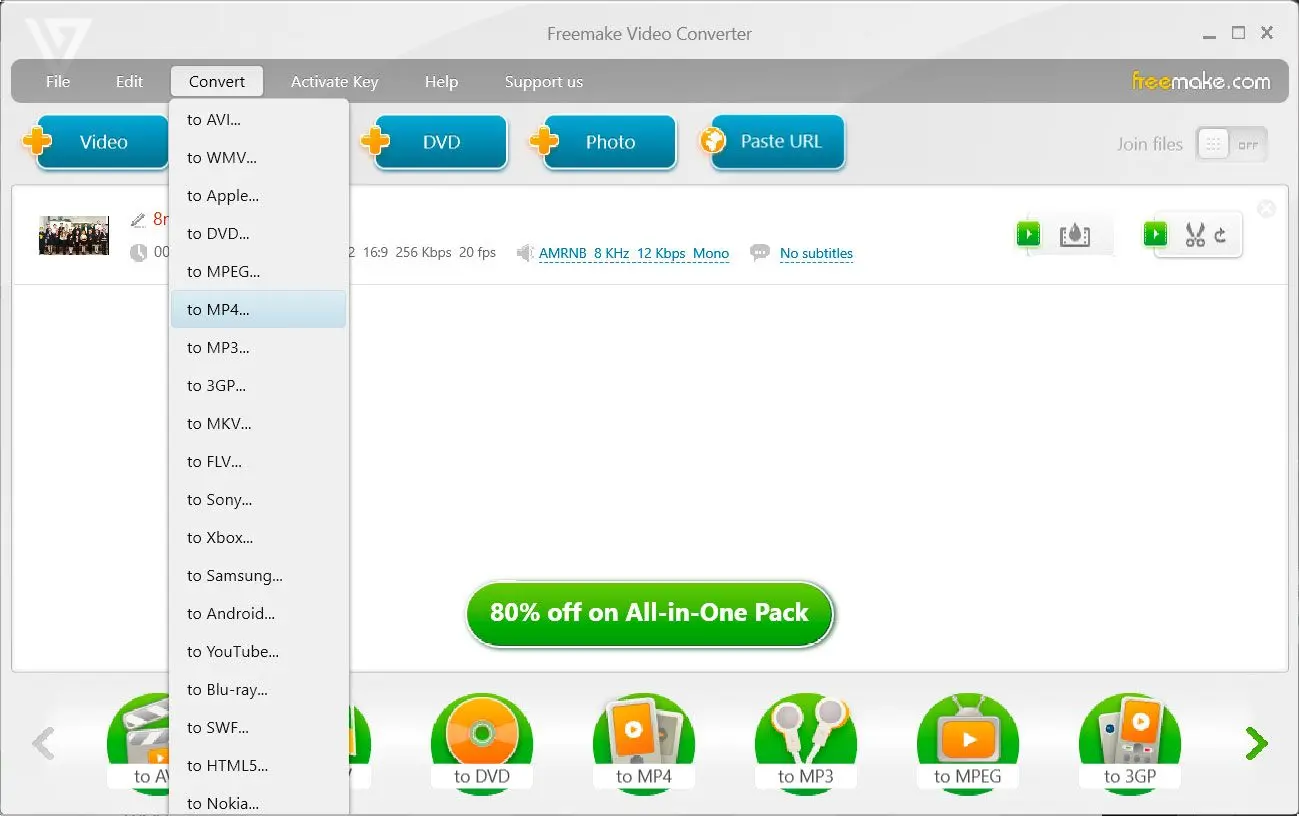
.5000w.webp)